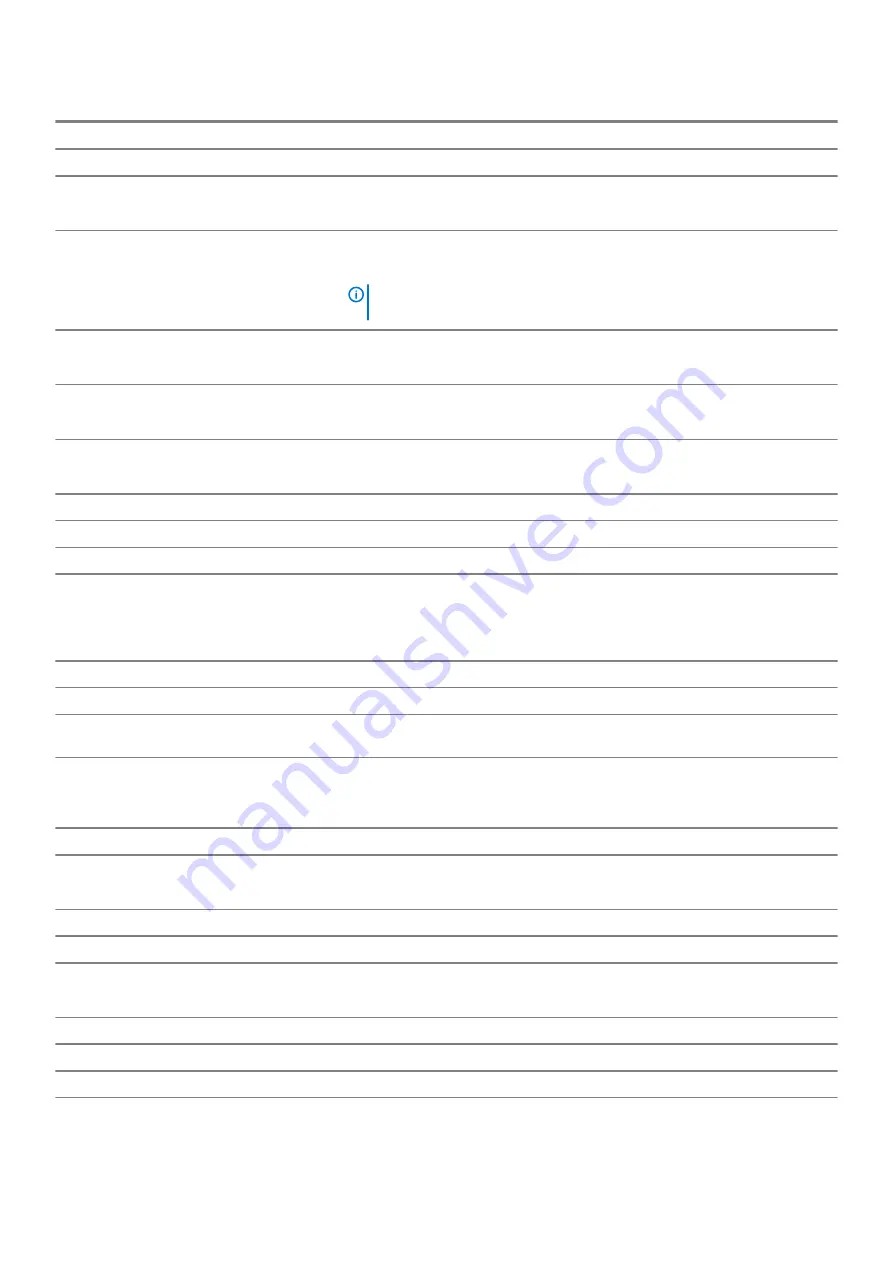
Intel Software Guard Extensions
Enclave Memory Size
Set the Intel Software Guard Extensions Enclave Reserve Memory Size.
Performance
Multi Core Support
Enable multiple cores.
Default: Enabled.
Intel SpeedStep
Enable or disable Intel Speedstep Technology.
Default: Enabled.
NOTE:
If enabled, the processor clock speed and core voltage are
adjusted dynamically based on the processor load.
C-States Control
Enable or disable additional processor sleep states.
Default: Enabled.
Intel TurboBoost
Enable or disable Intel TurboBoost mode of the processor.
Default: Enabled.
HyperThread control
Enable or disable HyperThreading in the processor.
Default: Enabled.
Power Management
AC Behavior
Enables the system to turn on automatically, when AC power is supplied.
Enable Intel Speed Shift Technology
Enable or disable Intel Speed Shift Technology.
Auto On Time
Enable to set the computer to turn on automatically every day or on a preselected
date and time. This option can be configured only if the Auto On Time is set to
Everyday, Weekdays or Selected Days.
Default: Disabled.
USB Wake Support
Enable the USB devices to wake the computer from Standby.
Block Sleep
Enable or disable Block Sleep.
Advanced Battery Charge Configuration
Enable Advanced Battery Charge Configuration from the beginning of the day to a
specified work period.
Primary Battery Charge Configuration
Set the primary battery charge settings with a preselected custom charge start and
stop.
Default: Adaptive.
POST Behavior
Adapter Warnings
Enable adapter warnings.
Default: Enabled.
Numlock Enable
Enables the NumLock funcltion when computer boots.
Fn Lock Options
Enable or disable the Fn lock mode.
Fastboot
Enable to set the speed of the boot process.
Default: Thorough.
Extend BIOS POST Time
Configure additional pre-boot delay.
Full Screen Logo
Enable or disable to display full screen logo.
Warnings and Errors
Sets the boot process to pause when Warnings or Errors are detected.
80
System setup








































