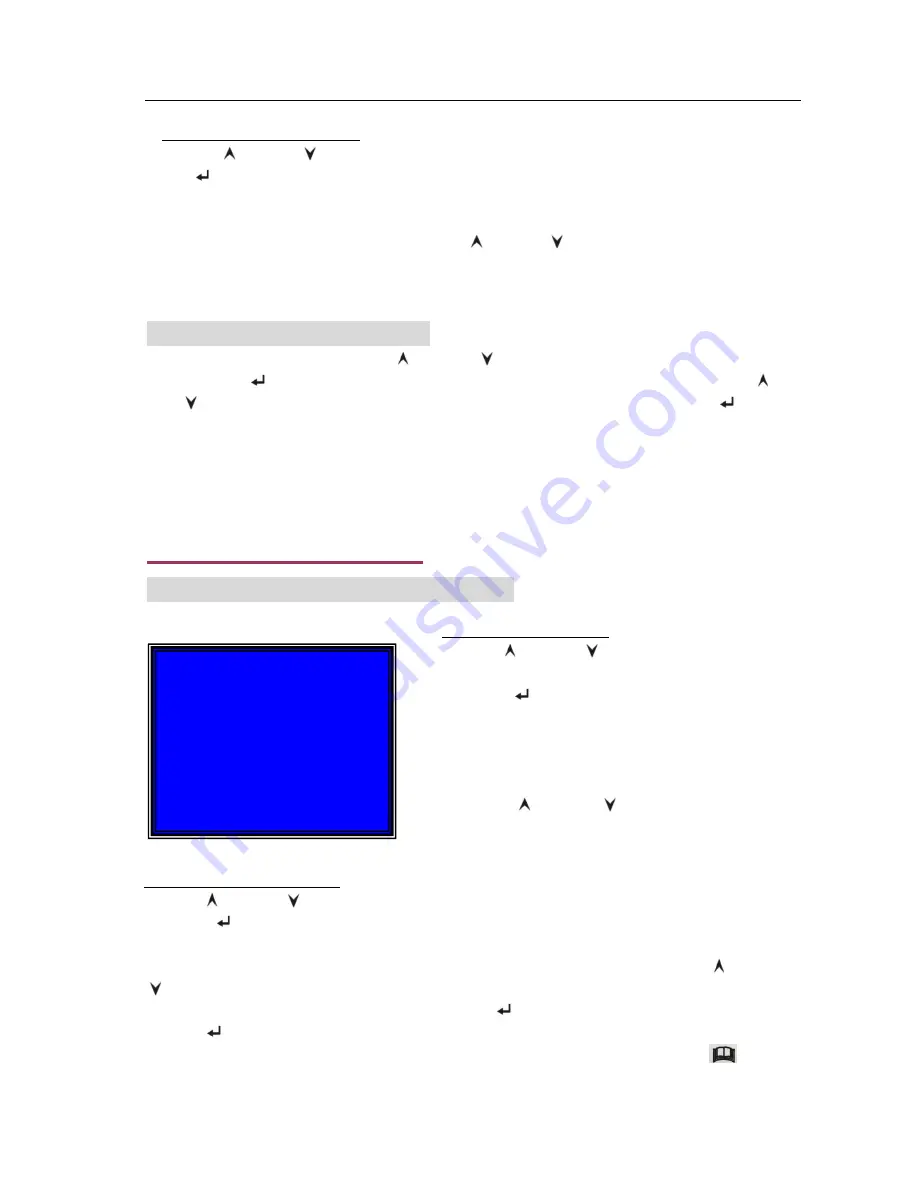
User’s Manual 4CH DVR
- 10 -
5.10 Motion Detection Setup
On the Main Menu screen, use the “ Up” and “ Down” buttons to move to MOTION SETUP,
and press the “
Select
” button. On the MOTION SETUP screen, once again use the “ Up”
and “ Down” buttons again to move to MOTION SETUP option, and press the “
Select
”
button. This will take the user to the MOTION DETECTION SETUP screen.
NOTE: Refer to section 5.6 (RECORD SCHEDULE) to set motion trigger recording according
to the desired time intervals
5. DVR Setup
(cont’d)
5.10 Motion Detection Setup
(cont’d)
MOTION DETECTION SETUP
CHANNEL 1 SENSITIVITY 4
CHANNEL 2 SENSITIVITY 4
CHANNEL 3 SENSITIVITY 4
CHANNEL 4 SENSITIVITY 4
CHANNEL 1 AREA SET
CHANNEL 2 AREA SET
CHANNEL 3 AREA SET
CHANNEL 4 AREA SET
PRESS(UP,DOWN), THEN(SELECT)
PRESS(MENU) TO EXIT
MOTION ALARM DURATION
Use the “ Up” and “ Down” buttons to move to MOTION ALARM DURATION, and press
the “
Select
” button to choose the time duration (in seconds) for displaying the word
“MOTION” on the screen for each channel where motion is detected. Choose OFF, 5, 10,
15, 20, 25, 30 seconds. Or, choose CONT to continuously display the word “MOTION”,
once motion is detected. Immediately use the “ Up” and “ Down” buttons to move to the
next Motion Setup option, which saves the final Alarm Duration setting.
CHANNEL SENSITIVITY
Use the “ Up” and “ Down” buttons to move to
the desired CHANNEL SENESITIVITY option, and
press the “
Select
” button to choose from 1~9,
or turn off sensitivity (camera record will not trigger
from motion) . The values of 1~9 are general
motion sensitivity settings, and should be tested for
desired results, based on each unique installation.
Press the “ Up” and “ Down” buttons to save
changes and move to the CHANNEL AREA
SETTING option on the menu.
CHANNEL AREA SETTINGS
Use the “ Up” and “ Down” buttons to move to the desired CHANNEL AREA SET option, and
press the “
Select
” button. After a brief delay, the camera channel display will be shown with
an over-lay grid. Each of the boxes in the grid can be “masked-out” to disable motion detection
for that specific area of the image. To “mask-out” the boxes in the grid, use both the “ Up” and
“ Down” buttons (move up and down), and the “
◄◄
REW
“, or the “
►►
FWD
“ buttons (move right
or left). Navigate within the grid, and then use the “
Select
” button to “mask-out” each box.
Use the “
Select
” button again to remove the shading from the box, which reactivates motion
detection in that area of the grid. Once changes to the grid are made, press the “
Menu”
button to exit.
Summary of Contents for 82-12150
Page 1: ...Installation Manual Model 82 12150 www mcmelectronics com 4 Channel Simplex DVR ...
Page 17: ...User s Manual 4CH DVR 15 8 3 General Software Navigation Buttons ...
Page 18: ...User s Manual 4CH DVR 16 8 4 General Software Functions ...
Page 19: ...User s Manual 4CH DVR 17 8 4 General Software Functions cont d ...
Page 21: ...User s Manual 4CH DVR 19 ...





















