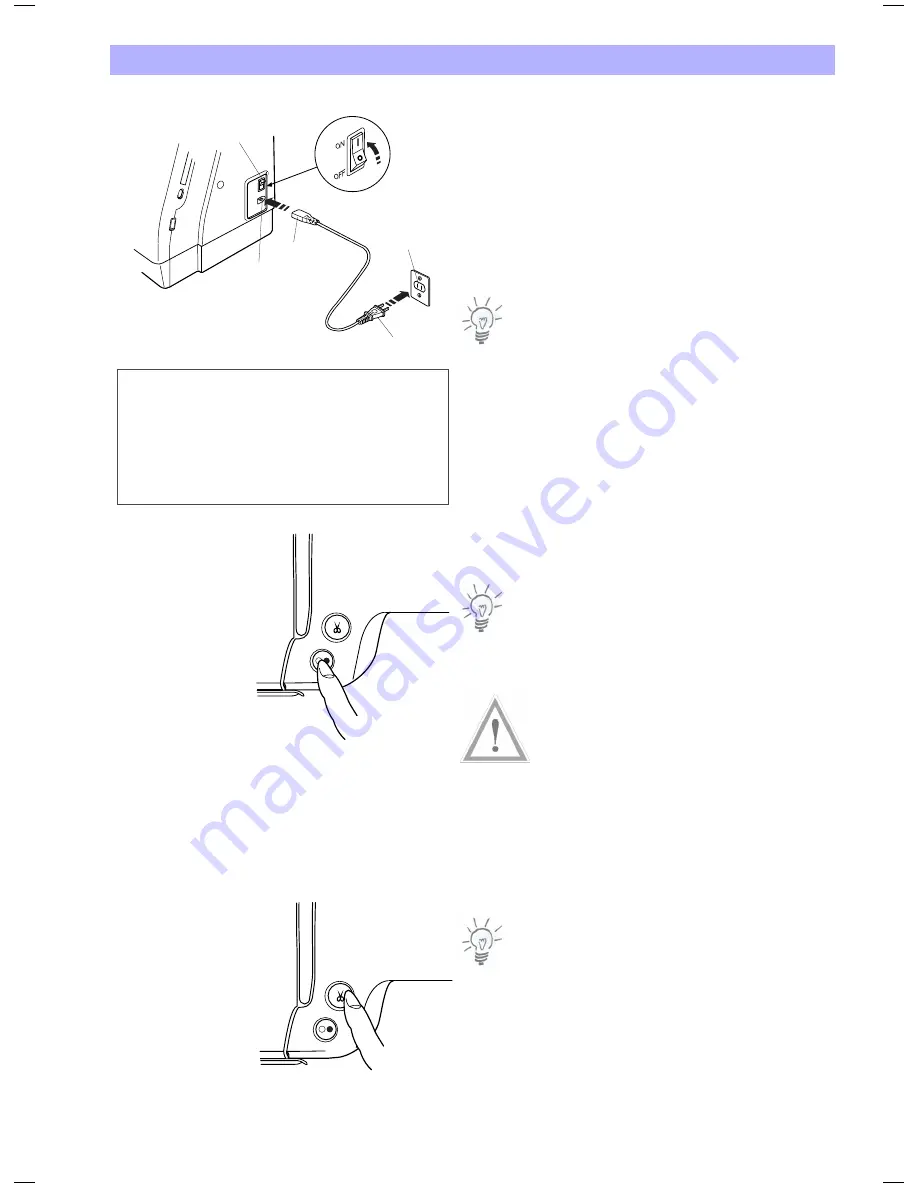
Getting Ready to Embroider
7
Connecting the Power Supply
Turn off the power switch and insert the machine plug into the
machine.
Insert the power supply plug into the wall outlet and turn the power
switch on.
1.
Power switch
2.
Machine plug
3.
Machine socket
4.
Power supply plug
5.
Wall outlet
Note:
After turning on the power, it takes approximately six seconds for
the pattern selection window to be displayed on the touch screen.
(This is the required boot up time and is not a defect)
Operating Instructions:
The symbol «0» indicates the ‘off’ position of the switch.
Start/ Stop Button
Press this button to start or to stop stitching.
The color of the button changes each time you press it - red when
the machine is running, and green when it is stopped.
Note:
The Deco 340 is equipped with an automatic shutdown safety
feature to prevent overheating when the machine is running
overloaded. Follow safety instructions that appear on the visual
touch screen if it happens.
For Your Safety:
While in operation, always keep your eyes on the embroidery area,
and do not touch any moving parts such as the thread take-up lever,
handwheel or needle. Always turn off the power switch and unplug
the power supply:
• when leaving the machine unattended.
• when attaching or removing parts.
• cleaning the machine.
Thread Cutter Button
Press this button to trim the threads after sewing is finished (refer to
page 39).
Note:
• When using speciality thread or thread thicker than #30 do not
use the Automatic Thread Cutter. Instead cut the thread with the
Thread Cutter on the Face Plate.
• The Thread Cutter Button will be disabled, if the Metallic Thread
Button in the Embroidery Window is activated.
1
3
2
4
5
For appliances with a polarized plug (one blade wider than the
other): To reduce the risk of electric shock, this plug is intended
to fit in a polarized outlet only one way. If it does not fit fully in
the outlet, reverse the plug. If it still does not fit, contact a
qualified electrician to install the proper outlet. Do not modify
the plug in any way.
Summary of Contents for bernette 340
Page 1: ......
Page 3: ...2 ...
Page 64: ...13 04 EN 854800087 502060 06 63 Copyright 2011 Bernina International AG Steckborn ...









































