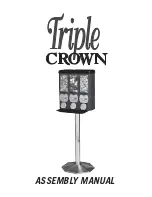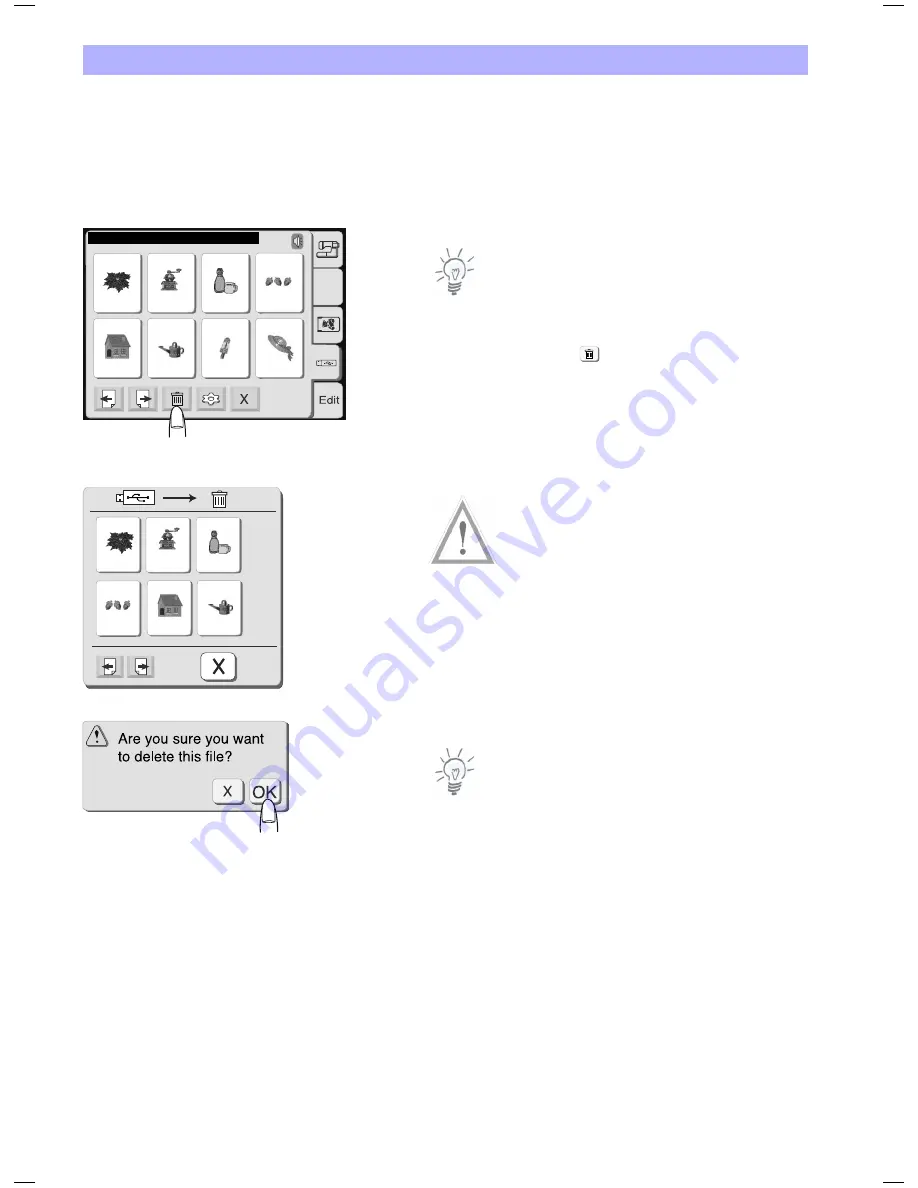
Key Operations
34
Deleting Designs from Memory
You may delete design files from your Personal Designs, ATA card or
USB Stick provided, that these memory media are not write
protected.
1. In the Pattern Selection Window select the location from which
you want to delete a file by pressing the corresponding tab.
Note:
To delete a design in a folder of a USB Stick you must first select the
correct folder.
2. Press the delete key and a dialog box with all designs in this
location will open.
3. Scroll through the pages to find the design you want to delete
Caution:
On USB Sticks with folders, these will be displayed on the first scroll
pages. To delete single files do not select the folder - If you proceed
the folder with all designs contained will be deleted.
4. Press the key with the design you want to delete.
5. A confirmation dialog will open.
Press OK to delete the selected design file.
Note
To cancel your selection without deleting the file press the close key.
Hauptfunktionen am Bildschirm
34
Stickmuster aus dem Speicher löschen
Sofern die Speichermedien nicht schreibgeschützt sind, können Sie
Stickmuster aus persönlichen Speicherkarten, ATA-Karten oder USB-
Sticks löschen.
1. Drücken Sie im Stickmusterwahlfenster das entsprechende
Register des Speicherorts, in dem eine Datei gelöscht werden
soll.
Hinweis:
Zum Löschen eines Stickmusters in einem Ordner auf dem USB-Stick,
müssen Sie zuerst den korrekten Ordner anwählen.
2. Delete-Taste drücken. Darauf erscheint ein Dialogfeld mit
allen Stickmustern in diesem Speicherort.
3. Blättern Sie durch die Seiten, bis Sie das zu löschende Motiv
finden.
Achtung:
Bei USB-Sticks mit Verzeichnissen werden die Ordner auf den ersten
Seiten beim Durchblättern angezeigt. Wählen Sie in diesem
Dialogfeld keinesfalls einen Ordner, wenn Sie nur einzelne Dateien
löschen wollen. Wurde nämlich ein Ordner markiert und Sie fahren
weiter, wird der gesamte Inhalt des Ordners gelöscht.
4. Feld mit dem zu löschenden Stickmuster drücken.
5. Ein Dialogfeld zur Bestätigung erscheint.
Drücken Sie auf OK, um die markierte Stickmusterdatei zu löschen.
Hinweis:
Zum Abbrechen des Vorgangs, ohne die markierte Datei zu löschen,
drücken Sie auf das Schliessen-Feld.
USB
:
\ Embf5 \ FOLDER1AB
A.B. C
EMB_1
EMB_2
EMB_3
1/2
EMB_4
EMB_5
EMB_6
EMB_7
EMB_8
1/2
EMB_1
EMB_2
EMB_3
EMB_4
EMB_5
EMB_6
Summary of Contents for bernette 340
Page 1: ......
Page 3: ...2 ...
Page 64: ...13 04 EN 854800087 502060 06 63 Copyright 2011 Bernina International AG Steckborn ...