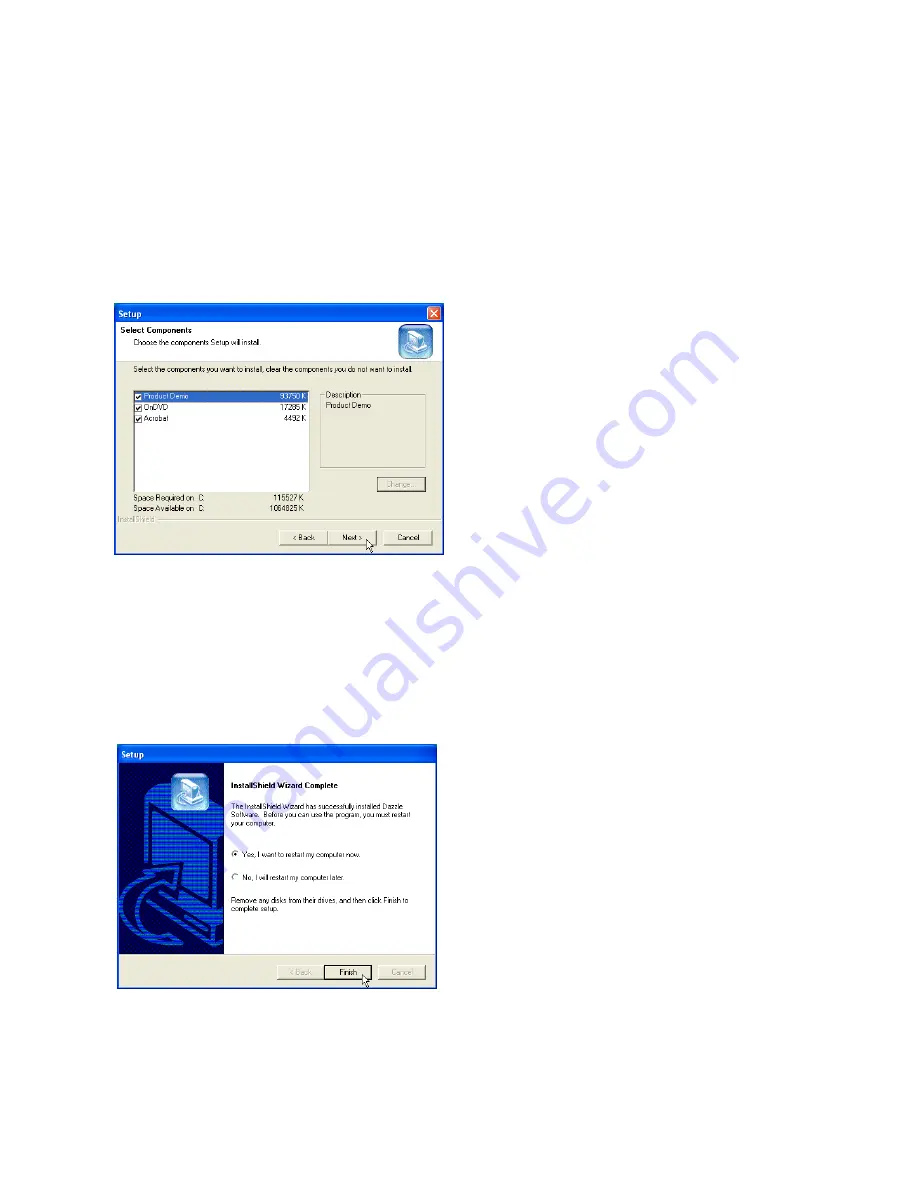
Dazzle ZiO! Hi-Speed Portable Reader/Writer User’s Guide • Getting Started • Page 12
The Select Components screen appears.
This screen allows you to select the software you want to install.
Dazzle strongly
recommends installing all the components
. OnDVD is required to create Slideshows.
Acrobat is required to read the electronic users’ guides. The Product Demo provides
an over view of many current Dazzle products.
For an OnDVD tutorial on creating slideshows, refer to the supplied
OnDVD User’s
Guide
(requires Adobe Acrobat 5).
6.
Select the desired components and click
Next
.
The InstallShield Wizard installs the specified software components (and the required
drivers for Windows 98 SE systems). During a full installation, the Acrobat Reader 5
Installer appears. Follow the screen instructions to install Acrobat Reader 5.
After installing all the software, the InstallShield Wizard confirms a successful installa-
tion, and prompts you to restar t.
7.
Click
Finish
to restart your computer and complete the installation.













































