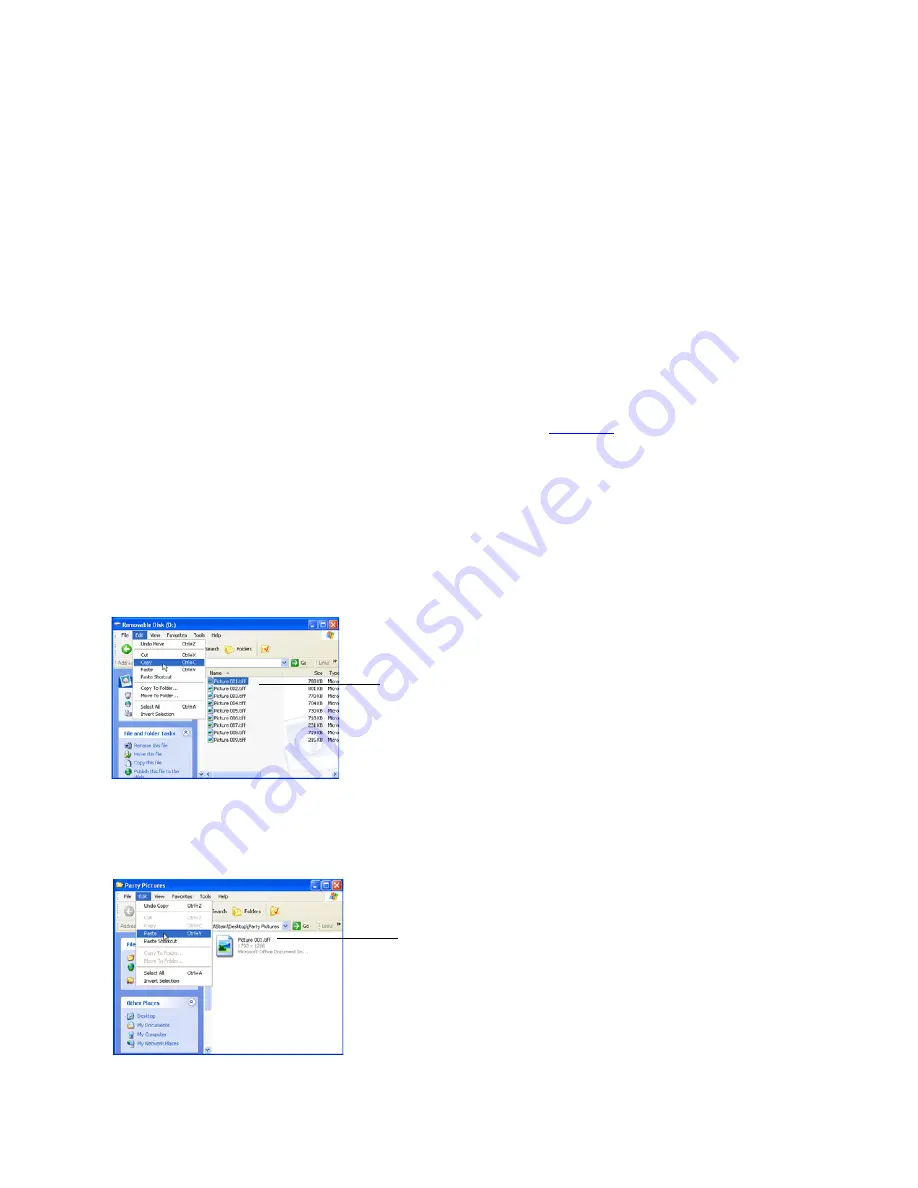
Dazzle ZiO! Hi-Speed Portable Reader/Writer User’s Guide • Using the Reader/Writer • Page 27
Transferring Files on a PC
You can use the ZiO HS Reader/Writer to transfer files between your computer and a card
using the basic Windows file transfer functions. For example, you can copy and paste or
drag and drop files from a card to your computer or from your computer to a card. Although
there are numerous approaches for copying or moving files, the instructions below show
you how to copy a file from a card and paste it into a folder on your computer. This proce-
dure will work on any of the suppor ted operating systems. You can copy a file from your
computer to a card by reversing these instructions.
Note:
The screens below may var y slightly from those on your computer, but the procedure
for copying a file is the same.
1.
Insert a card in the ZiO HS Reader/Writer, as explained earlier in this guide.
2.
Open
My Computer
, then double-click the ZiO HS Reader/Writer’s
Removable Disk
icon to display the card’s contents, as described on
3.
Click (select) the file you want to copy in the Removable Disk’s window, and then
choose
Copy
in the window’s
Edit
menu.
If the file you want to copy is located in a folder in the Removable Disk’s window,
double-click on that folder to display its contents, and then click on the desired file.
To select more than one file, hold down the <
Control
> key on your keyboard while you
click on the desired files.
4.
Open the desired folder on your computer and choose
Paste
in that folder’s
Edit
menu.
The selected file is copied to the desired folder.
Click on the desired file in the Removable Disk’s window
and choose Copy in the Edit menu
Open the desired folder on your computer
and choose Paste in the Edit menu
The file from the card is copied to the folder
on your computer






























