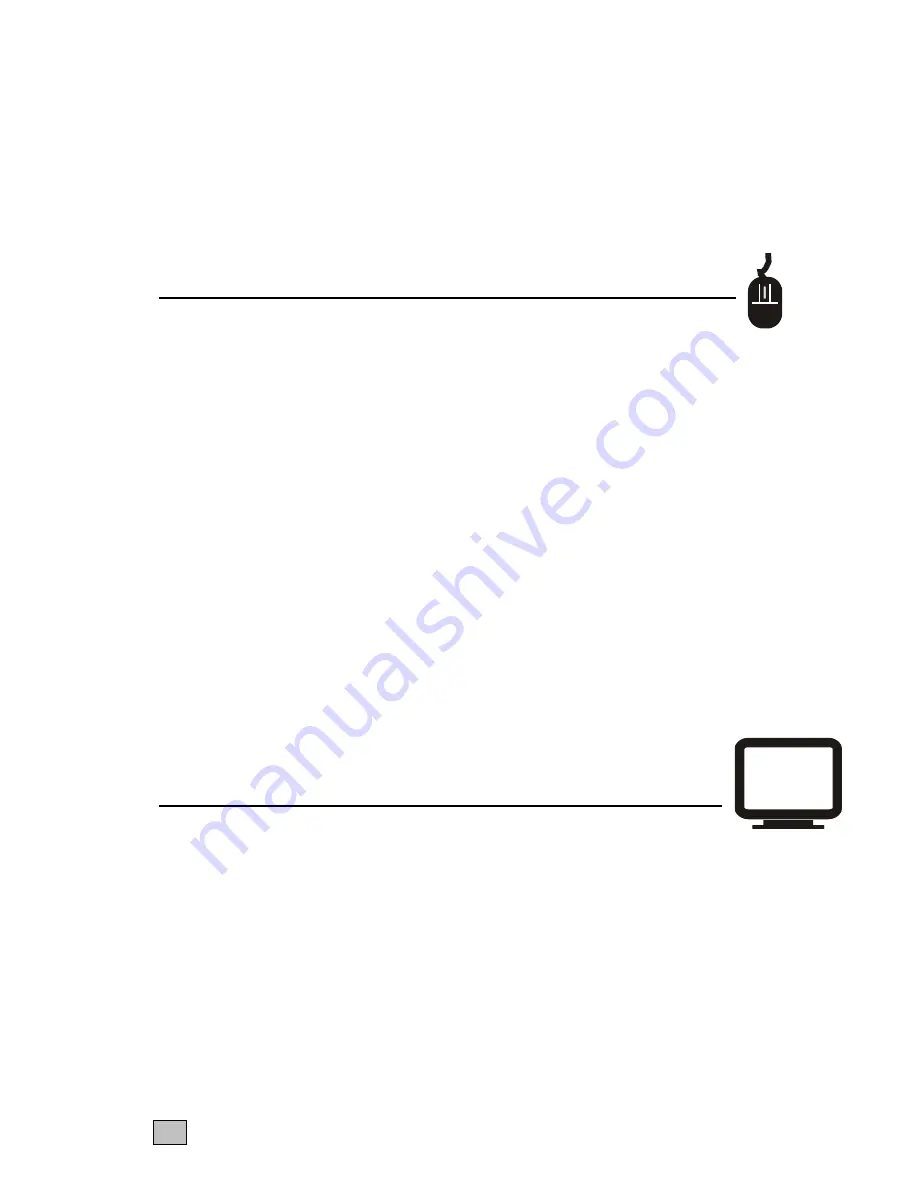
12
•
Wrong or missing characters from those typed.
a) Reconnect the remote power supply.
b) Power down and reboot the entire system with mouse and keyboard connected.
•
The PC always comes up with ‘Keyboard Error ’ or No keyboard found
a) If the system appears to work fine after pressing F1 (or ESC) adjust your BIOS set-
up so that the PC does not test the presens of a connected keyboard.
Some wireless keyboards are not supported!
PS/2 Mouse
•
A mouse cursor on the screen, but the mouse does not work
a) Cable is loose, replug mouse cable and press
b) Wrong cable plugged in, keyboard and mouse cables reversed.
c) Try a different model of mouse.
d) Power cycle the remote unit.
•
The system does not detect a PS/2 mouse, or the application cannot find the
mouse.
a) Wrong cable plugged in, keyboard and mouse cables reversed on Local Unit.
b) Cable is loose, replug mouse cable between Local Unit and CPU.
c) Ensure that the keyboard input cable to the Local Unit is connected to provide
power.
d) Reboot PC.
•
The mouse movement is erratic
a)
Try installing a Microsoft Intellimouse mouse driver, which can automatically
correct out of sync mice.
b)
Keyboard & Mouse
•
Neither the keyboard or mouse operate, or have locked up
a) Reset remote by unplugging the power supply.
b) Reset PC and the Extender Remote unit.
c) Some PC’s have a port re-mapping feature that allows a keyboard or mouse to be
plugged into either PS/2 port. Try crossing over the cables between the local unit and
PC i.e. KB to Mouse & Mouse to KB.
Video
•
The picture is not sharp & is very smeary
a) Video compensation incorrectly set. - See installation section.
•
Each character has separated into overlapping red, green & blue pixels, (the
effect is like looking through 3D glasses).
a) Check that the UTP / STP wiring used throughout is EIA 568 standard.
b) Check patch panels for poor or incorrect connections
c) Check the compensation dipswitch settings.
•
The monitor sometimes loses sync causing it to go blank for a second or two
a) This occurs if your electrical power system is very noisy (particularly ground).


































