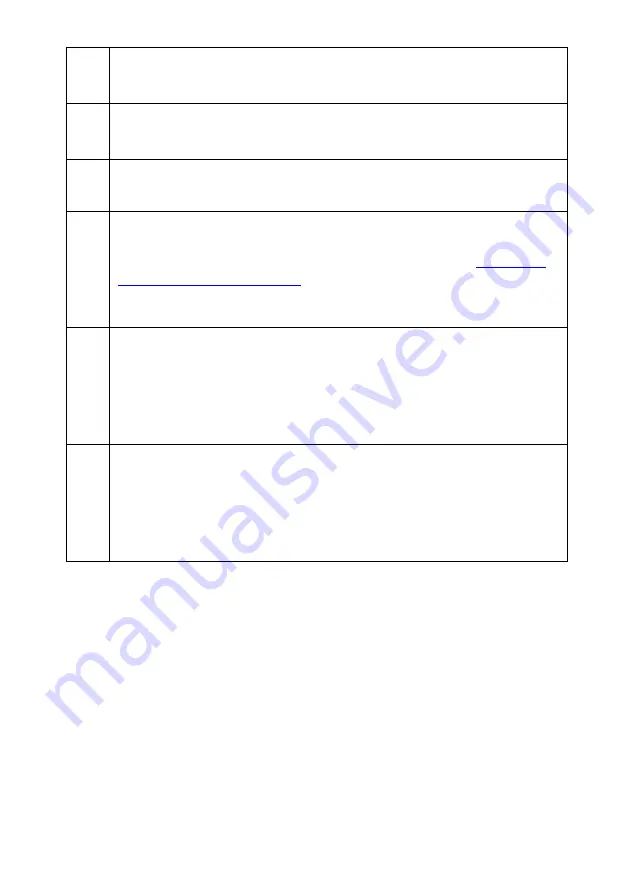
12
3
4K HDMI OUT
The 4K HDMI OUT allows you to connect an external HDMI monitor via
an HDMI cable.
4
3G-SDI OUT
The 3G-SDI OUT allows you to connect an external monitor via an SDI
cable.
5
MIC IN/LINE IN
The 3.5mm audio input receives external audio.
6
RS-422 Interface (RJ-45)
The RS-422 interface serves to connect external RS-422 devices. Use an
Ethernet cable to connect external RS-422 controllers. See
for making the cable for the RS-422
interface.
7
IRID Interface
This interface allows users to use the DVIP Switch to control the
numbering of the camera on the remote controller. Users can use this
interface to set the camera to any number from No.1 to No. 4 in order
to use remote controller to control the camera.
8
DVIP/POE Interface
The DVIP interface allows users to control the PTC-285 camera by
Datavideo’s camera controller by using the DVIP Protocol which is
developed by Datavideo. Moreover, this interface can support the PoE
(Power over Ethernet) technology.
Summary of Contents for PTC-285W
Page 1: ...1 4K TRACKING PTZ CAMERA PTC 285 ...
Page 36: ...36 ...
Page 37: ...37 Step 5 Mount Camera to Ceiling ...
Page 67: ...67 ...
Page 105: ...105 6 Please click the Next button 7 Please click the Next button ...
Page 106: ...106 8 Please click the Install button 9 The installation will be started ...
Page 127: ...127 20 Dimensions Unit mm ...
Page 131: ...131 Note ...
Page 132: ...132 Service and Support www datavideo com product PTC 285 Dec 20 2022 Ver E4 ...













































