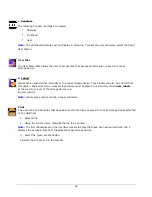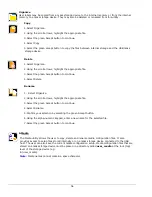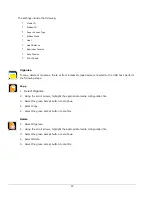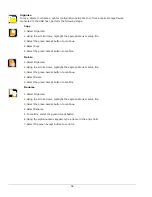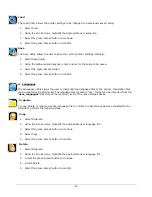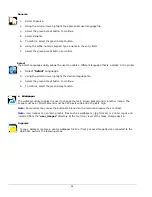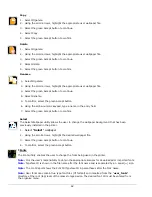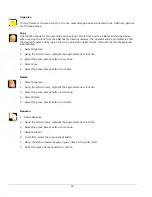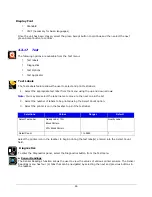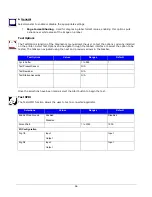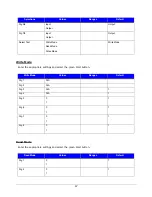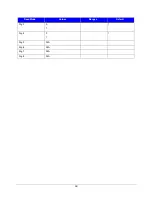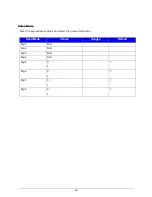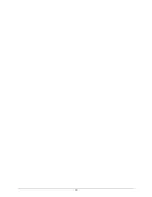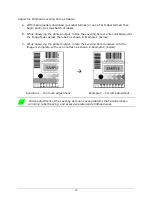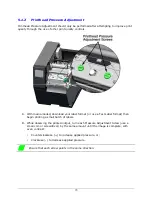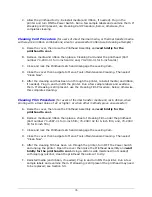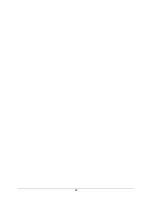Reviews:
No comments
Related manuals for h-class h-8308p

MB-2
Brand: Olivetti Pages: 20

JP 90
Brand: Olivetti Pages: 63

DP
Brand: Olivetti Pages: 180

d-Copia 600
Brand: Olivetti Pages: 118

d-Copia 200D
Brand: Olivetti Pages: 80

d-COLOR MF652
Brand: Olivetti Pages: 253

d-COLOR MF3300
Brand: Olivetti Pages: 163

d-COLOR MF222plus
Brand: Olivetti Pages: 151

PGL 12EN
Brand: Olivetti Pages: 176

C6150 Series
Brand: Oki Pages: 104

iR6570 series
Brand: Canon Pages: 684

X860
Brand: Lexmark Pages: 8

SP C250SF
Brand: Ricoh Pages: 4

OKIPAGE 8p Plus
Brand: Oki Pages: 18

H-8093
Brand: U-Line Pages: 33

Phaser 5550
Brand: Xerox Pages: 6

giant 100 series
Brand: Sam4s Pages: 54

3d Printer
Brand: Paaasonic Pages: 14