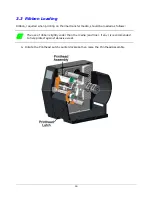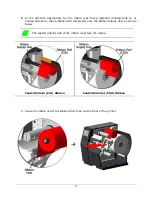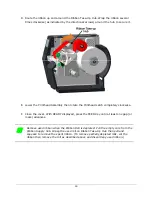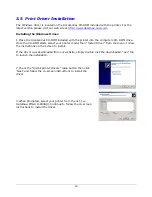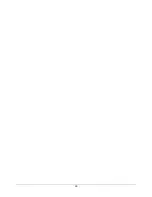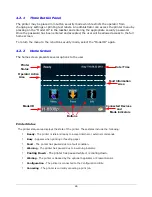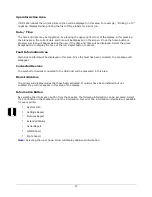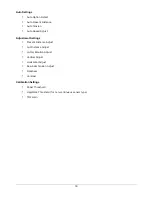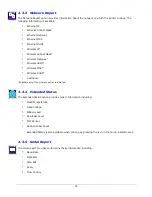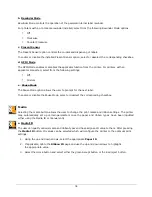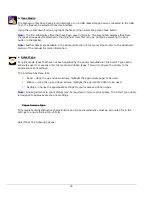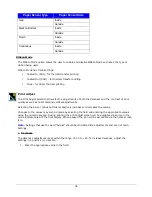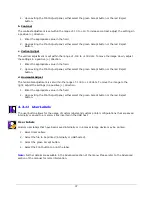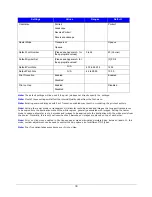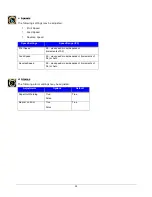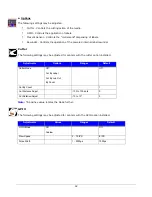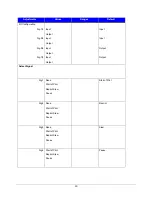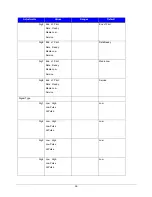30
Auto Settings
•
Auto Option Detect
•
Auto Present Distance
•
Auto Tension
•
Auto Speed Adjust
Adjustment Settings
•
Present Distance Adjust
•
Cut Distance Adjust
•
Cutter Rotation Adjust
•
Vertical Adjust
•
Horizontal Adjust
•
Rewinder Tension Adjust
•
Darkness
•
Contrast
Calibration Settings
•
Paper Threshold
•
Gap/Mark Threshold (for non-continuous sensor type)
•
TOF Gain