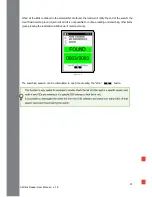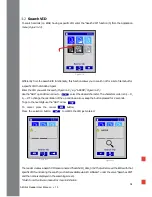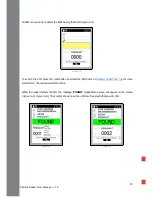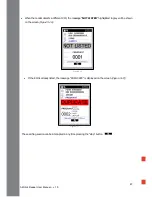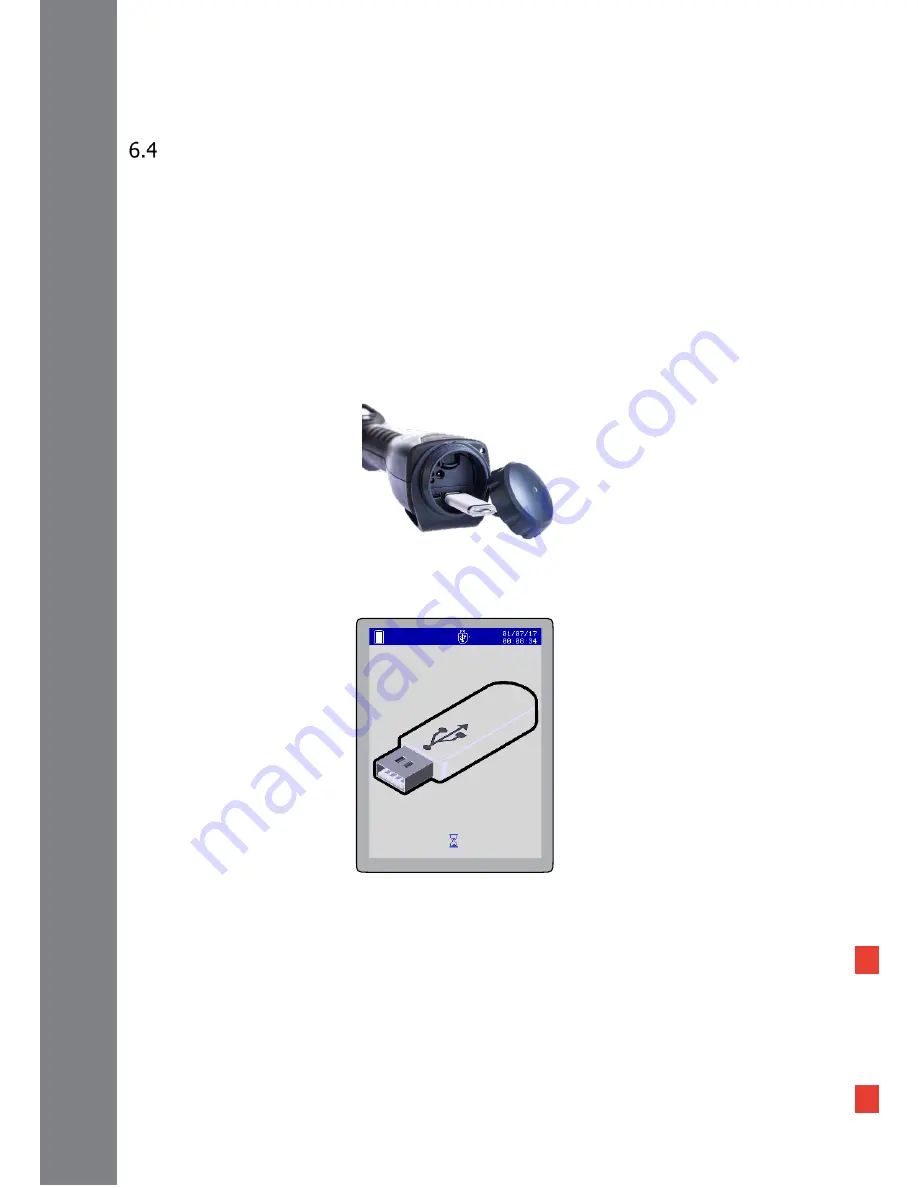
51
AirStick Reader User Manual – v. 1.0
USB Memory Stick
It is possible to connect AirStick to a standard USB memory stick. This functionality allows you to back up
the entire AirStick’s contents on the USB memory stick or to download and upload single session or Search
input file. Moreover, this functionality allows you to restore the reader.
Warning message: We recommend using a USB memory stick with AirStick only to avoid the accidental
upload of data different from those managed by the reader.
To connect the USB memory stick to AirStick open the screwing cup on the bottom of the reader
(Figure 6-
11).
The reader displays a temporary screen which shows a memory stick and a white memory stick icon appears
on the status toolbar on the top
(Figure 6-12).
When the reader is effectively connected to the memory stick, the memory stick icon on the status toolbar
becomes green and there are 2 communication modes available (
Figure 6-13):
A) from the reader to the USB memory stick
B) from the USB memory stick to the reader
Figure 6-11
Figure 6-12