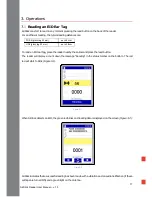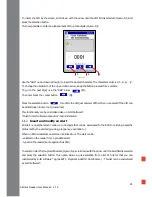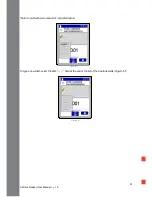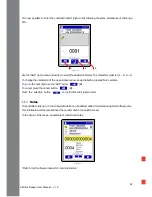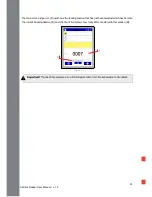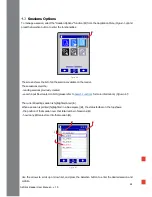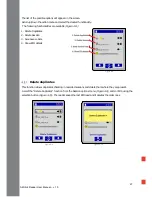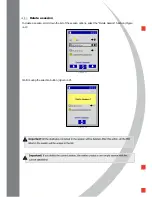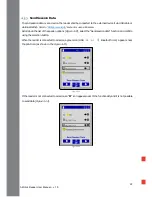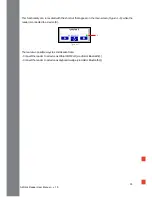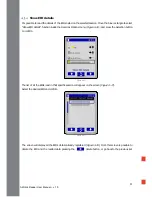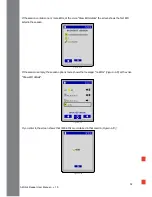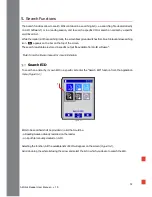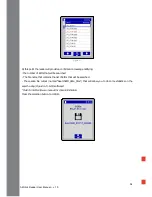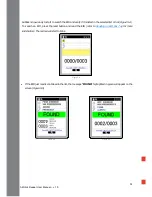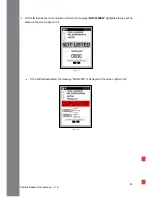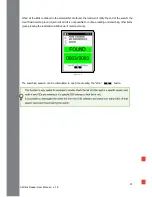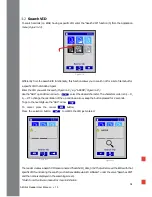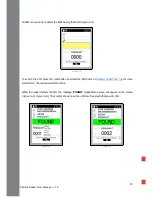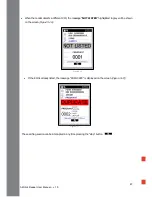27
AirStick Reader User Manual – v. 1.0
The list of the possible options will appear on the screen.
Scroll up/down the action menu and select the desired functionality.
The following functionalities are available
(Figure 4-8):
1.
Delete Duplicates
2.
Delete Session
3.
S
end Session Data
4.
Show EID details
Delete duplicates
This function allows duplicates checking in recorded sessions and delete them where they are present.
Select the “Delete Duplicates” function from the Session options menu
(Figure 4-9), and confirm using the
selection button
(Figure 4-10). The reader keeps the last EID read and it deletes the older ones.
Figure 4-8
Figure 4-9
Figure 4-10