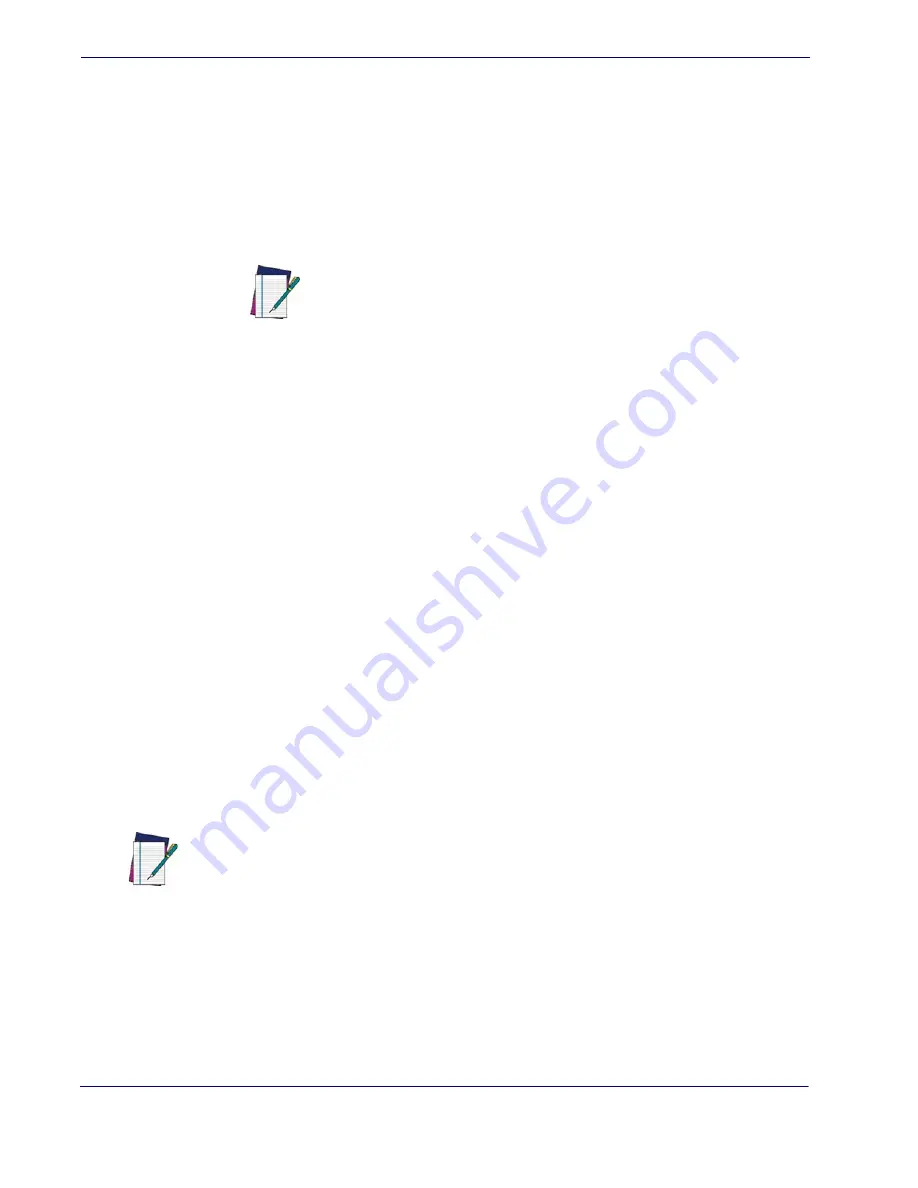
USB Interface
76
QuickScan
®
L
•
Sun, IBM, and other network computers that support more than one keyboard.
The following operating systems support the scanner through USB:
•
Windows 98, 2000, ME, XP
•
MacOS 8.5 and above
•
IBM 4690 OS.
The scanner will also interface with other USB hosts which support USB Human Inter-
face Devices (HID). For more information on USB technology, hosts, and peripheral de-
vices, visit the website listed on the back cover of this manual.
To set up the scanner:
1. Attach the modular connector of the USB interface cable to the cable interface port on the
scanner (see
Installing the Interface Cable on page 6
).
2. Plug the series A connector in the USB host or hub, or plug the Plus Power connector in
an available port of the IBM SurePOS terminal.
3. Select the USB device type by scanning the appropriate bar code from
USB Device
Type on page 77
.
4. On first installation when using Windows, the software prompts to select or install the
Human Interface Device driver. To install this driver, provided by Windows, click
Next
through all the choices and click
Finished
on the last choice. The scanner powers up dur-
ing this installation.
5. To modify any other parameter options, scan the appropriate bar codes in this chapter.
6. If problems occur with the system, see
Table 3
.
USB Parameter Defaults
Table 16
lists the defaults for USB host parameters. If any option needs to be changed,
scan the appropriate bar code(s) provided in the Parameter Descriptions section begin-
ning on
page 77
.
NOTE
Interface cables vary depending on configuration. The connectors illustrated
in
Figure 12
are examples only. The connectors may be different than those
illustrated, but the steps to connect the scanner remain the same.
NOTE
See
Appendix B, Standard Defaults
for all user preferences, hosts, symbolo-
gies, and miscellaneous default parameters.
Summary of Contents for QuickScan L QD 2300
Page 1: ...QuickScan L QD 2300 Bar Code Scanner Product Reference Guide...
Page 10: ...Introduction 4 QuickScan L NOTES...
Page 14: ...Getting Started 8 QuickScan L NOTES...
Page 24: ...Problem Isolation 18 QuickScan L NOTES...
Page 50: ...RS 232 44 QuickScan L Software Handshaking cont None ACK NAK ENQ ACK NAK with ENQ XON XOFF...
Page 60: ...RS 232 54 QuickScan L NOTES...
Page 80: ...Keyboard Wedge Interface 74 QuickScan L NOTES...
Page 100: ...USB Interface 94 QuickScan L NOTES...
Page 162: ...156 QuickScan L NOTES...
Page 184: ...178 QuickScan L NOTES...
Page 186: ...180 QuickScan L NOTES...
Page 190: ...184 QuickScan L...
Page 191: ......
















































