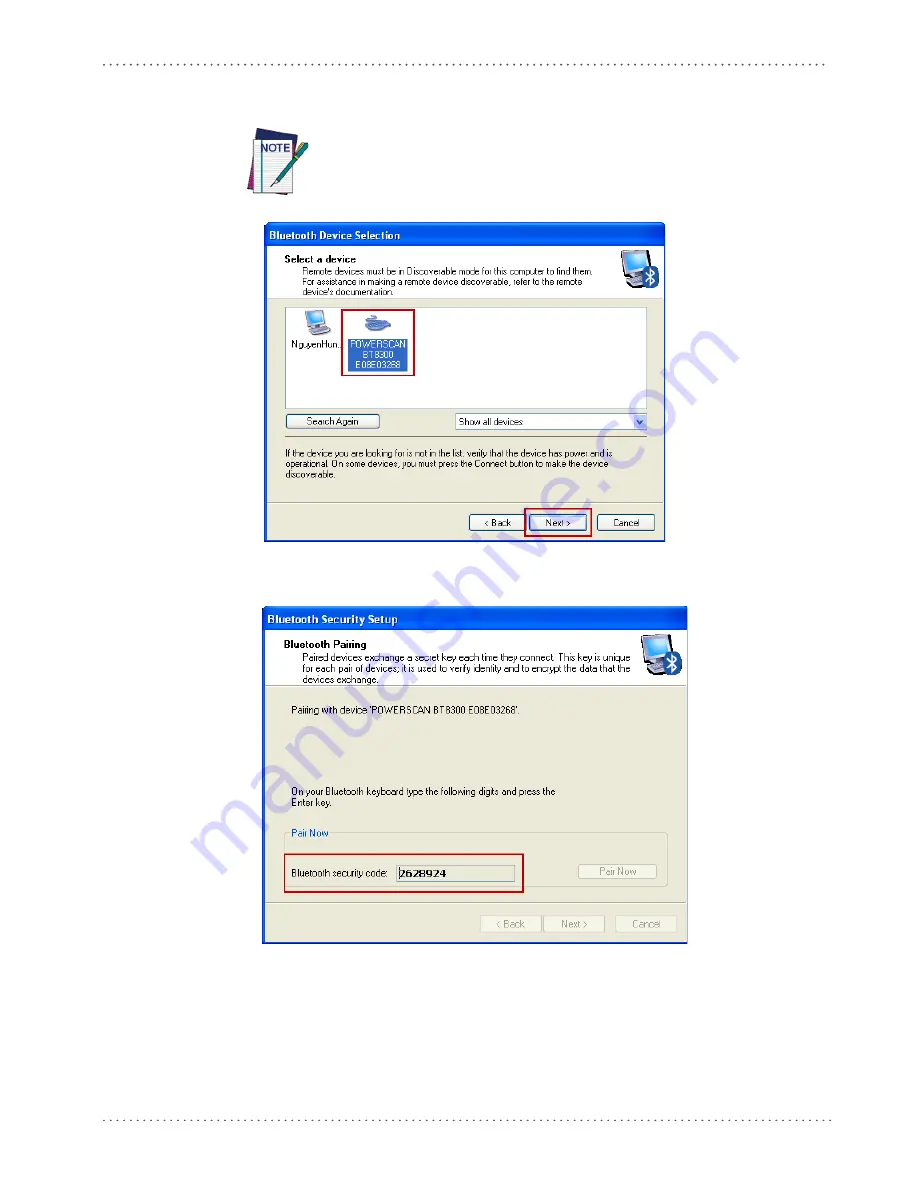
HID Profile
Initial Bluetooth® Connection Guide
45
5. After a few seconds, a window will appear showing all Bluetooth devices within radio
range. Select the reader you want to connect with.
6. The next window will display a PIN Code to be used for the connection. A beep will be
sounded, which indicates the reader is waiting for an alpha-numeric entry.
There are two ways to enter the PIN Code using the reader:
a.
Keypad
(for PowerScan BT8300 16-key only): type the PIN Code on the reader’s
keypad, ending with the
Enter
key.
b.
Scanning
: Using the reader, scan the bar codes from the
Numeric Keypad
section of
this guide, corresponding with the required PIN Code digits, then scan the
Exit
and Save
configuration label.
Each reader found will list the default Bluetooth name of PowerScan BT8300 and
its serial number (look on the body of your PowerScan BT8300 for the label con-
taining the serial number). To set up a unique user-friendly name for each reader,
see the PRG for instructions.
Summary of Contents for PowerScan BT8300 Family
Page 4: ...Contents ii PowerScan BT8300 NOTES...
Page 66: ...HID Profile 62 PowerScan BT8300 NOTES...
Page 88: ...HID Profile 84 PowerScan BT8300 NOTES...
Page 94: ...90 PowerScan BT8300 NOTES...
Page 95: ......






























