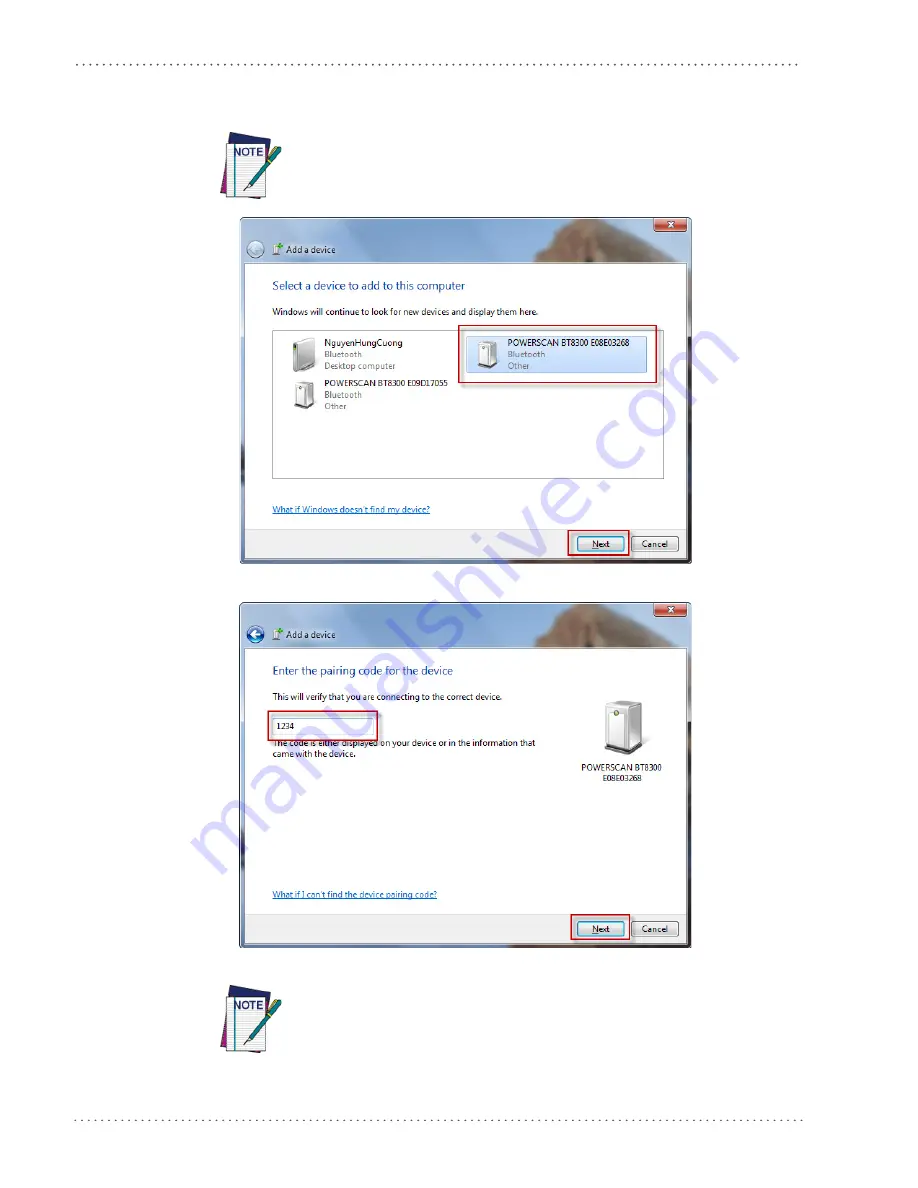
Serial Port Profile (Slave)
16
PowerScan™ BT8300
3. After a few seconds, a window will appear showing all Bluetooth devices within radio
range. Select the reader you want to connect with.
4. Type the default Pin code:
1234
. Click
Next
to continue.
Each reader found will list the default Bluetooth name of PowerScan BT8300 and
its serial number (look on the body of your reader for the label containing the
serial number). To set up a unique user-friendly name for each reader, see the
PRG for instructions.
The Pin Code can be changed for additional security. See the PRG for more infor-
mation.
Summary of Contents for PowerScan BT8300 Family
Page 4: ...Contents ii PowerScan BT8300 NOTES...
Page 66: ...HID Profile 62 PowerScan BT8300 NOTES...
Page 88: ...HID Profile 84 PowerScan BT8300 NOTES...
Page 94: ...90 PowerScan BT8300 NOTES...
Page 95: ......






























