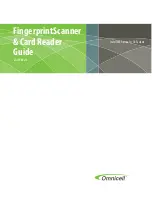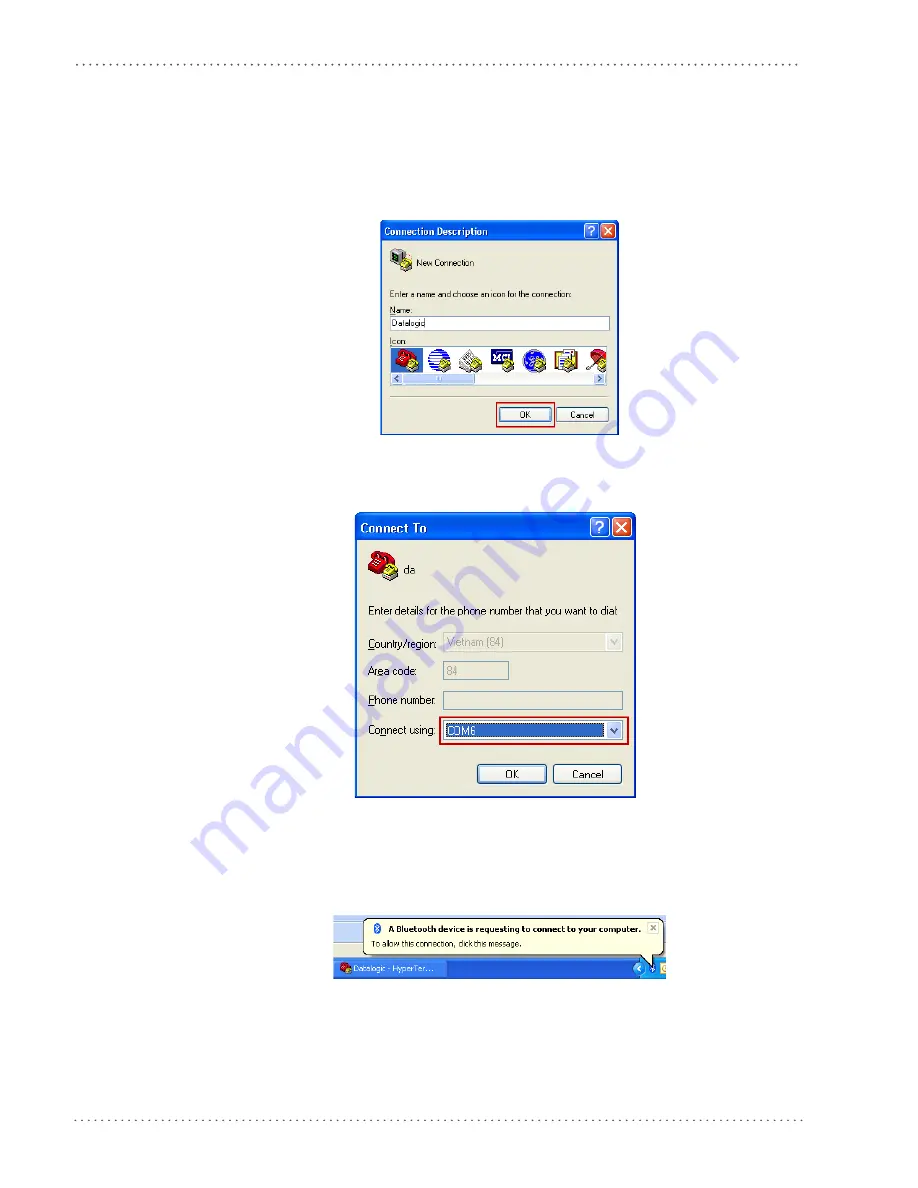
Serial Port Profile (Master)
10
PowerScan™ BT8300
Testing the “Master” Connection
1. To test the connection, on the PC go to
Start > Programs > Accessories > Communi-
cations
, and open HyperTerminal.
2. The
New Connection
dialog will open. Enter a name in the
Connection Description
window, then click
OK
.
3. In the
Connect using
field, select the Incoming COM port displayed when you com-
pleted the
Add Bluetooth Device
Wizard. Click
OK
to continue.
4. Using the reader, scan the label you created above to initiate the connection to the PC.
5. A message alert will appear in the PC’s taskbar system tray, showing that a device wants to
connect to the PC.
Summary of Contents for PowerScan BT8300 Family
Page 4: ...Contents ii PowerScan BT8300 NOTES...
Page 66: ...HID Profile 62 PowerScan BT8300 NOTES...
Page 88: ...HID Profile 84 PowerScan BT8300 NOTES...
Page 94: ...90 PowerScan BT8300 NOTES...
Page 95: ......