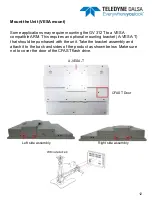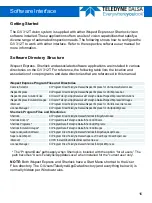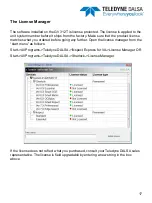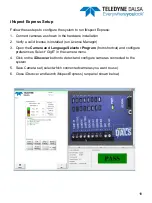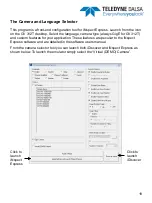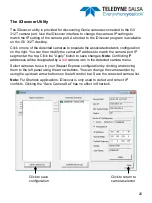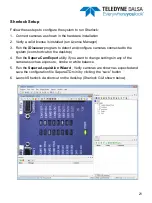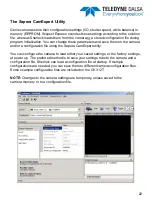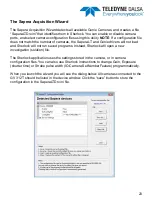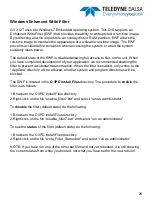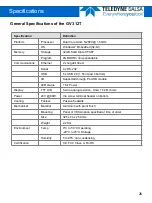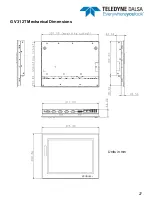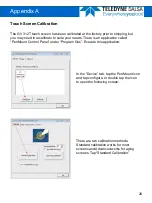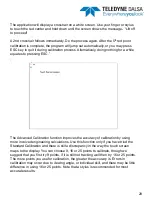24
The cameras will be seen in Sherlock in the same order as they appear in the Sapera
Acquisition Wizard. If the order is not to your liking, there are two ways you can correct
this.
1.Exit the wizard, disconnect the cameras, and reconnect them in the order you desire.
Use the SHOW Status Dialog Box (located in the windows tray at the bottom of your
display) to monitor when the cameras are recognized. Open the Sapera Acquisition
Wizard and create a new file following the steps above.
2.Save the configuration file from the Acquisition Wizard, and Exit. You can edit the
SaperaLTDrv.ini file (found in the Sherlock\Drivers directory) using Notepad. If all
cameras are the same type, you can copy and paste the camera names in the correct
order. Or, correct the references to “Server0” and “Server1” to match the order you want
your cameras to follow. Notice that each “Server#” appears twice in the configuration
file. For example, “Server0”, “Server0_Device0”, “Server1” and “Server1_Device0”.
Each time you run Sherlock it will use the order saved in the SaperaLTDrv.ini file, that is
created by the wizard. The order does not change every time the GV 312T is rebooted.
NOTE
Each time you open the Sapera Acquisition Wizard, the order will change to the
order of discovery (or power-on order). If you Click “Save File” the new order
will overwrite the saved one, causing the order to change in Sherlock.
Changing the Camera Order