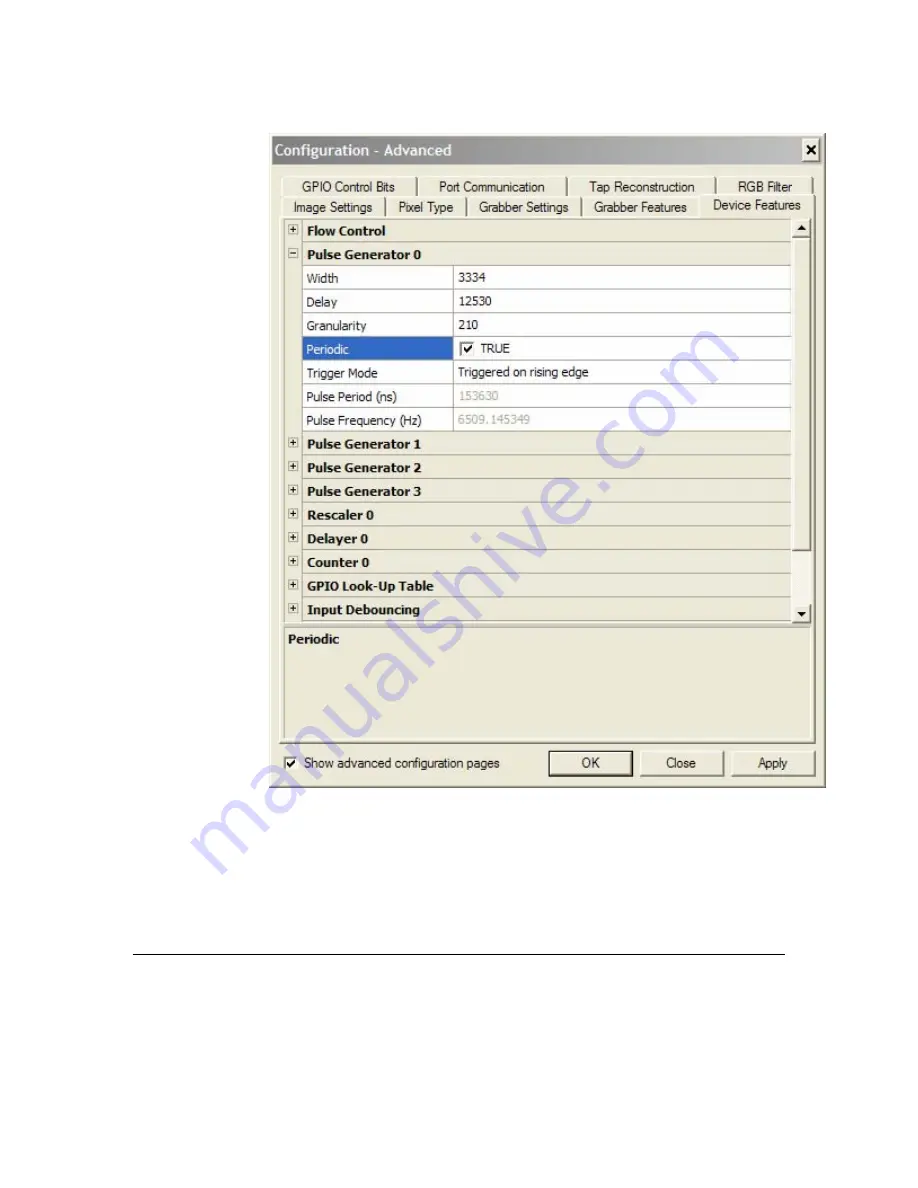
35
QuickCam User’s Manul
03-032-10187-04
DALSA
corp.
Example: Pulse Generator Configuration for 100 ms Period and 21 ms Exposure Time
With the pulse generator 0 correctly set up, its output simply needs to be
redirected to the camera.
Here is a short summary of the outputs and inputs that would be used:
•
Periodic Pulse Generator 0: I7
•
Camera Control 1 (output): Q4
•
The resulting program would look like this:
Q4 = I7
6.4 GPIO Look-Up Table
The GPIO Look-Up Table tab is used to configure how the QuickCam software
handles and redirects inputs and outputs. (This differs from the signals set on
Summary of Contents for QuickCam
Page 1: ...QuickCam User s Manual 30 Aug 06 03 032 10187 04 www dalsa com ...
Page 2: ......
Page 6: ...QuickCam User s Manual 4 03 032 10187 04 DALSA corp ...
Page 8: ...QuickCam User s Manual 6 03 032 10187 04 DALSA corp ...
Page 22: ...QuickCam User s Manual 20 03 032 10187 04 DALSA corp ...
Page 60: ...QuickCam User s Manual 58 03 032 10187 04 DALSA corp ...
Page 65: ...63 QuickCam User s Manul 03 032 10187 04 DALSA corp ...
Page 81: ...79 QuickCam User s Manul 03 032 10187 04 DALSA corp ...
Page 82: ...QuickCam User s Manual 80 03 032 10187 04 DALSA corp ...
Page 85: ...83 QuickCam User s Manul 03 032 10187 04 DALSA corp Z Zooming In or Out of an Image 16 ...






























