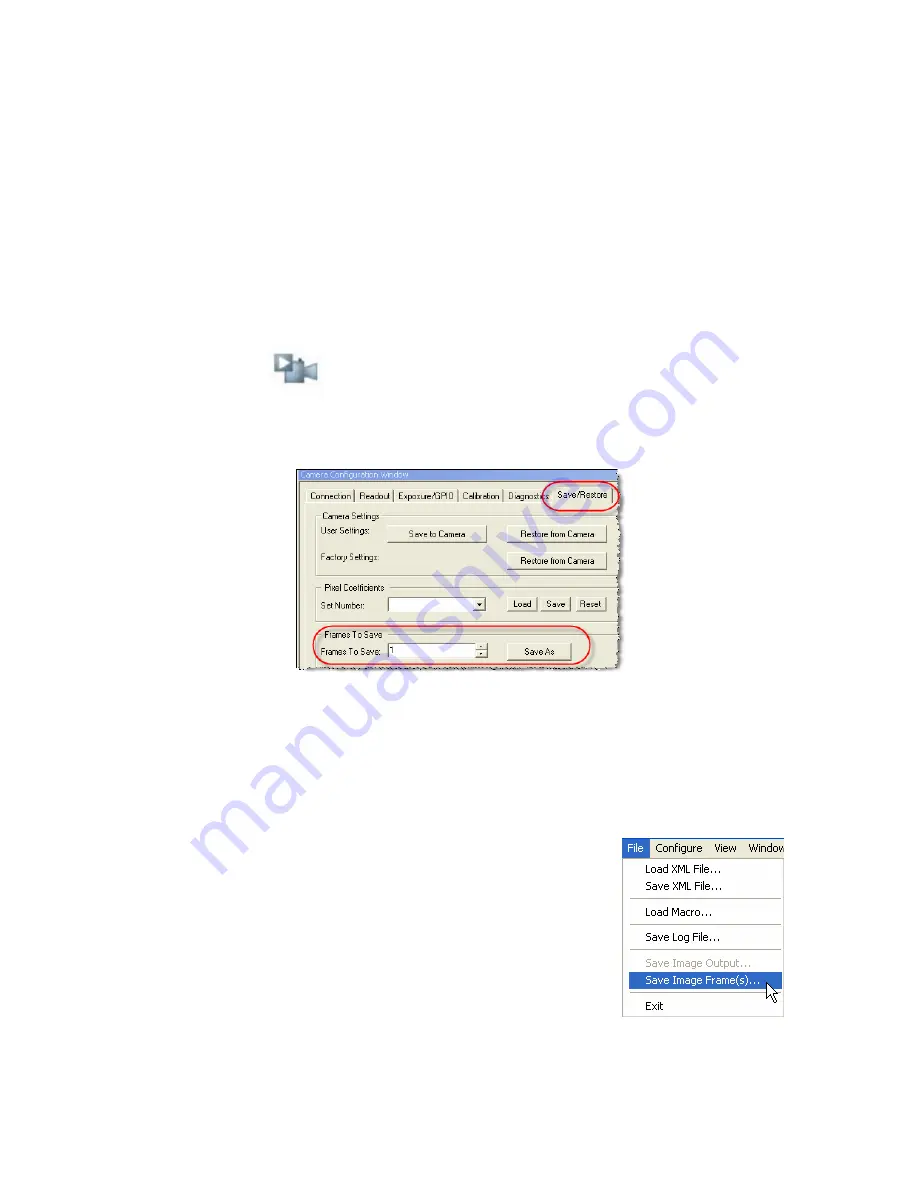
QuickCam User's Manual
14
03-032-10187-04
DALSA
corp.
1.
From the File menu, select
Save Image Output
. If this menu option is not
available, you are likely still in continuous acquisition mode; stop acquiring
(use the Stop button in the Connection tab) and the menu option will be
enabled.
2.
In the
Save As
file browser, select the location on your computer to save the
image.
3.
Click
Ok
.
The image will now be saved to your computer.
Saving Multiple Image Frames:
You must be acquiring images in continuous mode save multiple image frames.
If you have not already done so, click Start in the Connection window or use the
button. To save multiple images:
Method 1
:
1.
Open the Save/Restore in the Camera Configuration Window.
2.
In the
Frames to Save
spin box,
select the number of frames to save.
3.
Click
Save As
.
4.
In the
Save As
file browser, select the location on your computer to save the
frames.
5.
Click
Ok
.
The selected number of frames will now be saved to your computer.
Method 2:
1.
From the File menu, select Save Image Frame(s).
2.
From the
Frames to Save
spin box,
select the
number of frames to save.
3.
Click
Save
.
4.
In the file browser, Select the location on your
computer to save the frames.
5.
Click
Ok
.
The selected number of frames will now be saved to
your computer.
Summary of Contents for QuickCam
Page 1: ...QuickCam User s Manual 30 Aug 06 03 032 10187 04 www dalsa com ...
Page 2: ......
Page 6: ...QuickCam User s Manual 4 03 032 10187 04 DALSA corp ...
Page 8: ...QuickCam User s Manual 6 03 032 10187 04 DALSA corp ...
Page 22: ...QuickCam User s Manual 20 03 032 10187 04 DALSA corp ...
Page 60: ...QuickCam User s Manual 58 03 032 10187 04 DALSA corp ...
Page 65: ...63 QuickCam User s Manul 03 032 10187 04 DALSA corp ...
Page 81: ...79 QuickCam User s Manul 03 032 10187 04 DALSA corp ...
Page 82: ...QuickCam User s Manual 80 03 032 10187 04 DALSA corp ...
Page 85: ...83 QuickCam User s Manul 03 032 10187 04 DALSA corp Z Zooming In or Out of an Image 16 ...






























