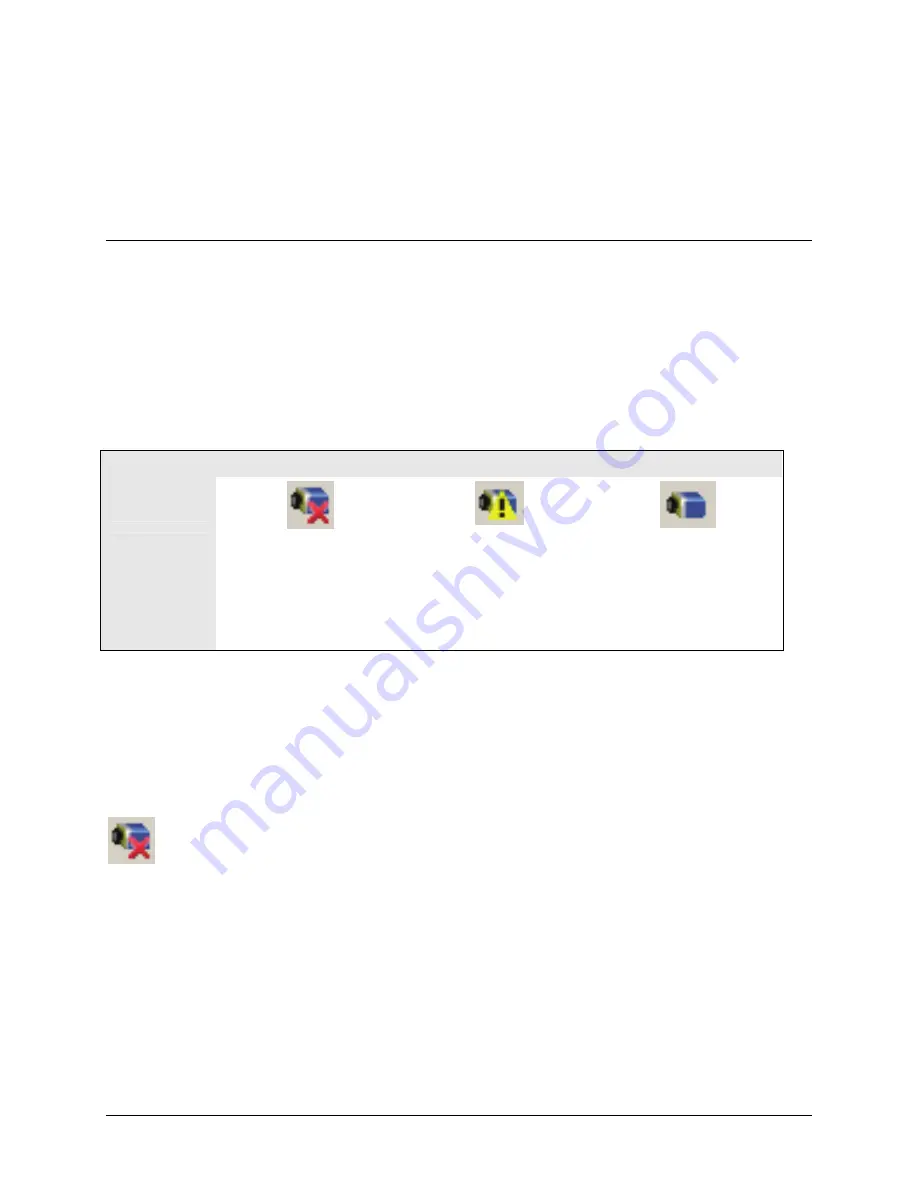
Genie HM-HC Series-GigE Vision Camera
Troubleshooting
125
Troubleshooting
Overview
In rare cases an installation may fail or there are problems in controlling and using the Genie camera. This section
highlights issues or conditions which may cause installation problems and additionally provides information on
computers and network adapters which have caused problems with Genie. Emphasis is on the user to perform
diagnostics with the tools provided and methods are described to correct the problem.
The GigE Server status provides visual information on possible Genie problems. The three states are shown in the
following table. Descriptions of possible conditions causing an installation or operational problem follow. Note that
even a Genie installation with no networking issue may still require optimization to perform to specification.
Device Not Available
Device IP Error
Device Available
GigE Server
Tray Icon:
Note: It will take
a few seconds for
the GigE Server
to refresh its state
after any change.
A red X will remain over the
GigE server tray icon when the
Genie device is not found. This
indicates a network issue where
there is no communication with
Genie.
Or in the simplest case
,
the Genie is not connected.
The GigE server tray icon
shows a warning when a device
is connected but there is some
type of IP error.
The GigE server tray icon
when the Genie device is
found. The Genie has obtained
an IP address and there are no
network issues. Optimization
may still be required to
maximize performance.
Problem Type Summary
Genie problems are either installation types where the Genie is not found on the network or setup errors where the
Genie device is found but not controllable. Additionally a Genie may be properly installed but network optimization
is required for maximum performance. The following links jump to various topics in this troubleshooting section.
Device Not Available
A red X over the GigE server tray icon indicates that the Genie device is not found. This indicates either a major
camera fault or condition such as disconnected power, or a network issue where there is no communication.
Review the section
"
Installation Overview & Preparations
" on page 20
to verify required installation steps.
Refer to the DALSA Network Imaging manual to review networking details.
The Genie camera cannot acquire a DHCP address and/or the Windows firewall does not start after
Windows service pack 2 or 3 has been installed. See
"
The Windows Firewall Service Can Not Start
" on
page 127
.
In multiple NIC systems where the NIC for the Genie is using LLA mode, ensure that no other NIC is in or
switches to LLA mode. It is preferable that the DALSA DHCP server is enabled on the NIC used with the
Genie instead of using LLA mode, which prevents errors associated with multiple NIC ports.
Summary of Contents for Genie HM640
Page 8: ...6 Contents Genie HM HC Series GigE Vision Camera...
Page 34: ...32 Installing the Genie Camera Genie HM HC Series GigE Vision Camera...
Page 94: ...92 Operational Reference Genie HM HC Series GigE Vision Camera...
Page 98: ...96 Network Overview Tools Genie HM HC Series GigE Vision Camera...
Page 104: ...102 Sapera CamExpert Guide Genie HM HC Series GigE Vision Camera...
Page 138: ...136 Glossary of Terms Genie HM HC Series GigE Vision Camera...















































