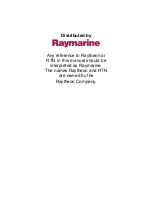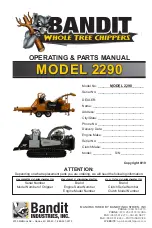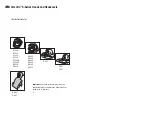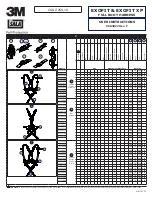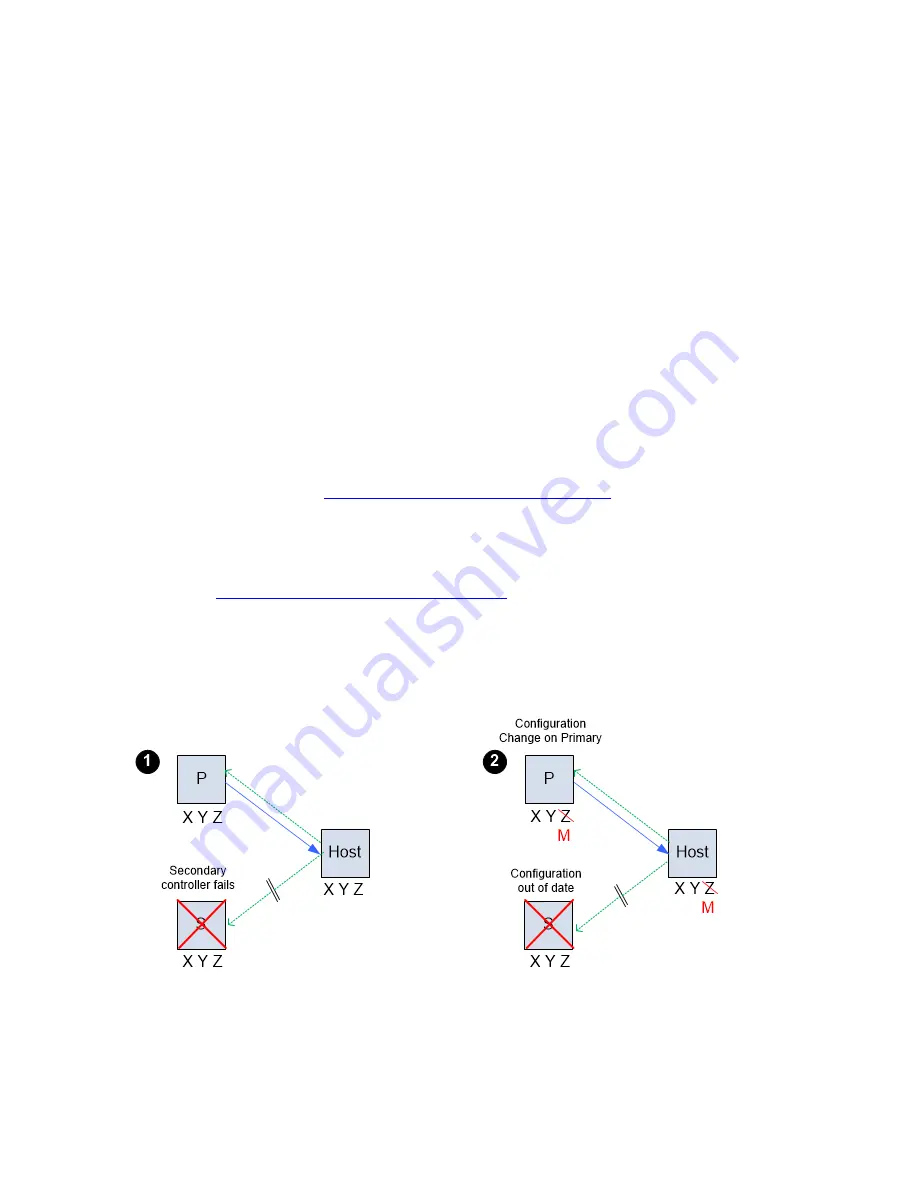
140
|
Dali Matrix PS System Installation and Commissioning Guide
Dali Wireless Proprietary and Confidential | DW-MAN-036 Rev 06
12.7.6
Managing Secondary Controller Failures
If the Secondary controller fails, no failover is required since the Secondary controller is
considered the backup unit. However, after recovering the failed unit, you should sync
controllers to ensure the configuration data is up to date on both units.
12.7.6.1
R e cov ering a S e condary Controller
To recover a Secondary controller:
1. Disconnect the failed Secondary controller from the network.
2. Replace or service the unit, and then restart it by plugging in the AC cable into an
AC power source. There is no power switch. The controller starts up as Secondary,
but is offline because it is disconnected from the network.
3. Reconnect the offline Secondary controller to the network.
Syncing a Recovered Secondary Controller
12.7.6.2
S y ncing a R ecove re d Se condary Controller
Sync a recovered Secondary controller the same way as a Primary controller. See
Syncing Primary and Secondary Controllers
Example
For example, in Figure 12-11, when the Secondary controller fails, the configuration
changes in the Primary controller are not updated on the Secondary unit.
Figure 12-11: Secondary Controller Failure