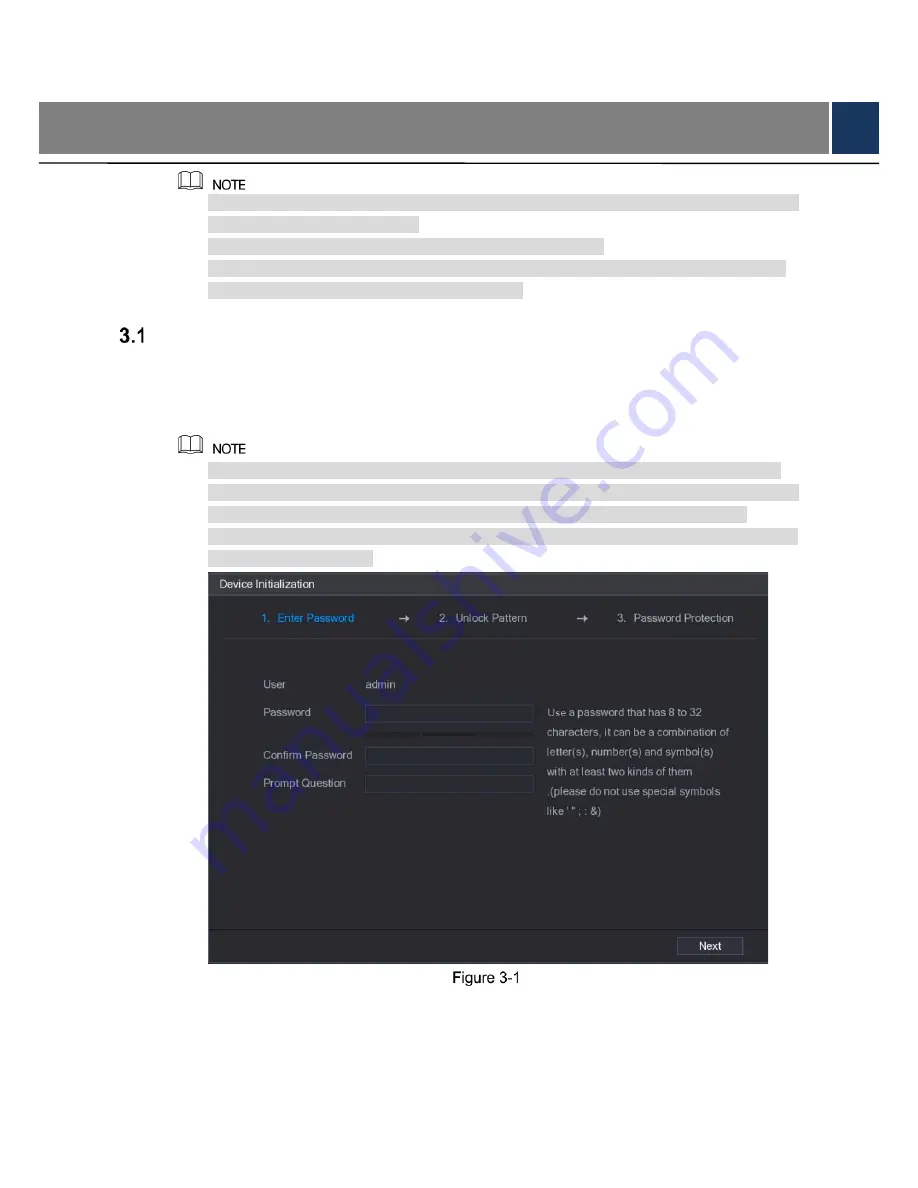
4
3
Local Configurations
The interfaces in the Guide are used for introducing the operations and only for reference.
The actual product shall govern.
For details about operations of the DVR, see
User’s Manual
.
To enter the Main Menu, right-click on the live view screen to display the shortcut menu,
and then click
Main Menu
and login the system.
Initializing DVR
When booting up for the first time, the
Device Initialization
interface is displayed, see Figure
3-1. You need to configure the password information for the
admin
(by default). If needed, you
can also configure the unlock pattern and password protection mode (see Table 3-1).
The new password can be set from 8 characters through 32 characters and contains at
least two types from number, letter and special characters (excluding"'", """, ";", ":" and "&").
Please enter a strong password according to the password strength bar indication.
To secure your DVR, it is strongly recommended to properly keep the password for admin
and modify it periodically.
































