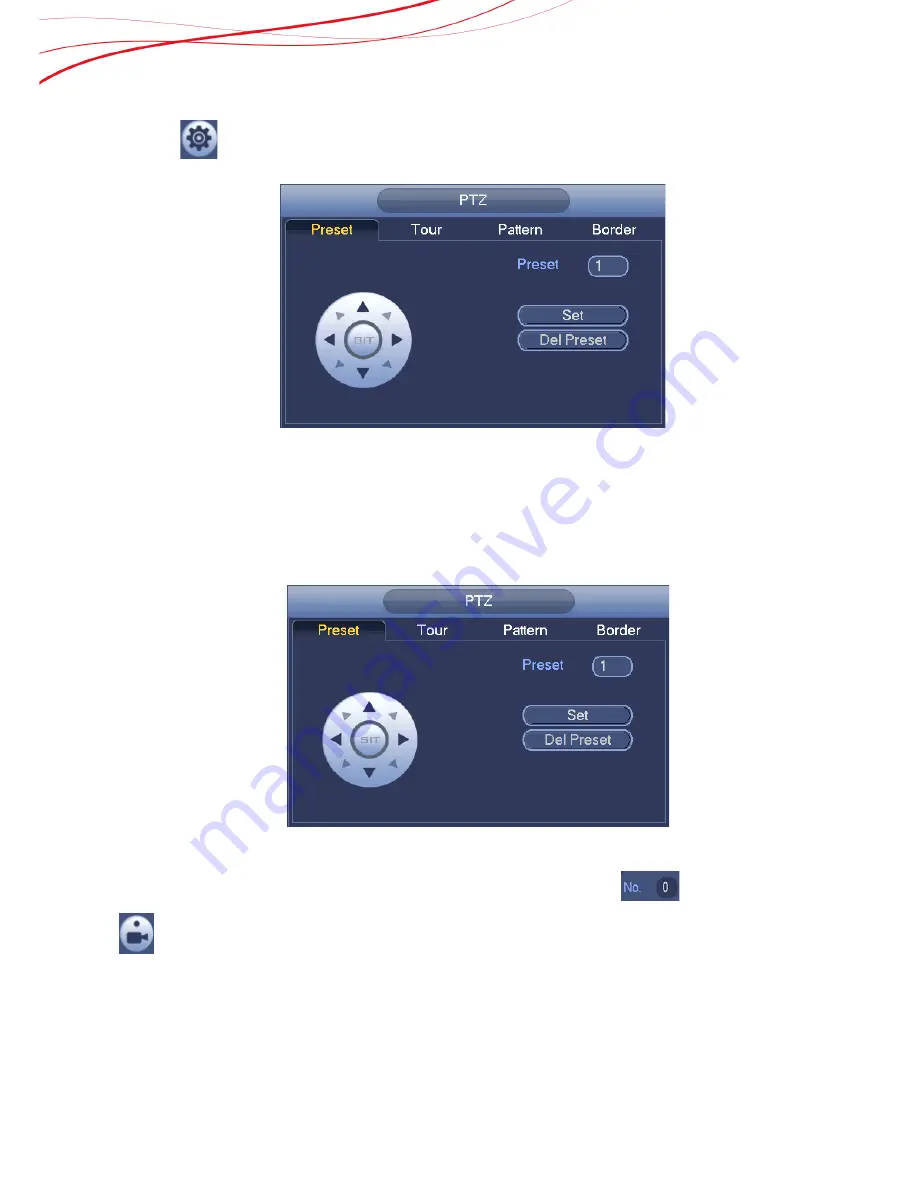
92
Click
in Figure 8-9, you can go to the following interface to set preset, tour, pattern, and
scan. See Figure 8-9.
Figure 8-10
In
Figure 8-10, click preset button and use eight direction arrows to adjust camera to the
proper position. The interface is shown as in Figure 8-11.
Click Set button and then input preset number.
Click Set button to save current preset.
Figure 8-11
In the interface is shown as in Figure 8-9, enter the preset number
and click to
call.
8.5 How to set Tour and call
In Figure 8-12, click Tour button.
Input tour value and preset No. Click Add preset button to add current preset to the tour.
Summary of Contents for NVR4216-16P-4
Page 55: ...55 Figure 5 6 ...
Page 58: ...58 3 Checking the status 4 Double click to see the detailed information ...
Page 67: ...67 Figure 6 11 ...
Page 77: ...77 Figure 7 5 2 layback Marked record During 1 windo w ...
Page 132: ...132 Figure 11 4 Figure 11 5 ...
Page 135: ...135 ...






























