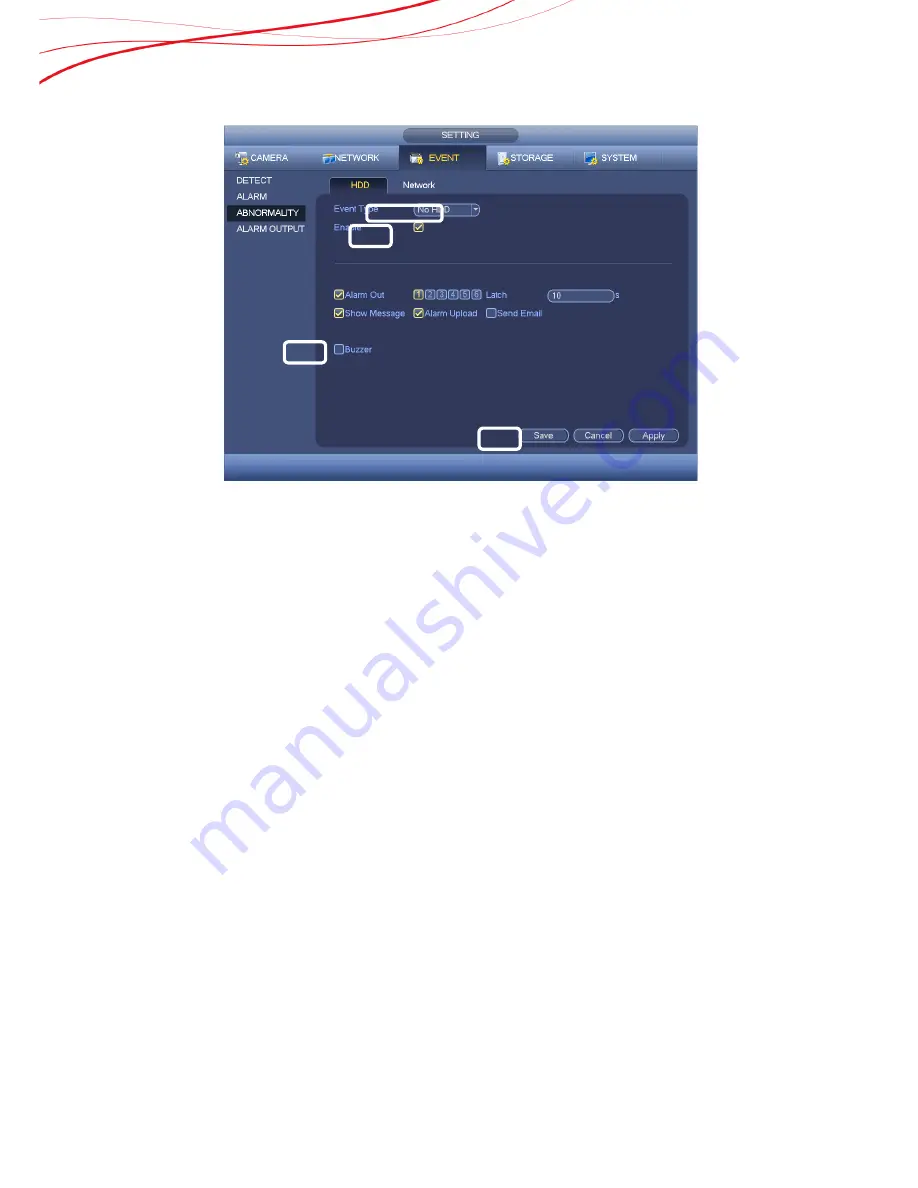
10
O
peration Steps are as below:
1) Choose No HDD
2) Unable the function
3) Unable the buzzer
4) Click the save button,
Figure 2-4
2.6. Startup Wizard
After device successfully booted up, it goes to startup wizard.
Click Cancel/Next button, you can see system goes to login interface.
Tips
Check the box Startup button here, system goes to startup wizard again when it boots up
the next time.
Cancel the Startup button, system goes to the login interface directly when it boots up the
next time.
③
②
①
④
Summary of Contents for NVR4216-16P-4
Page 55: ...55 Figure 5 6 ...
Page 58: ...58 3 Checking the status 4 Double click to see the detailed information ...
Page 67: ...67 Figure 6 11 ...
Page 77: ...77 Figure 7 5 2 layback Marked record During 1 windo w ...
Page 132: ...132 Figure 11 4 Figure 11 5 ...
Page 135: ...135 ...










































