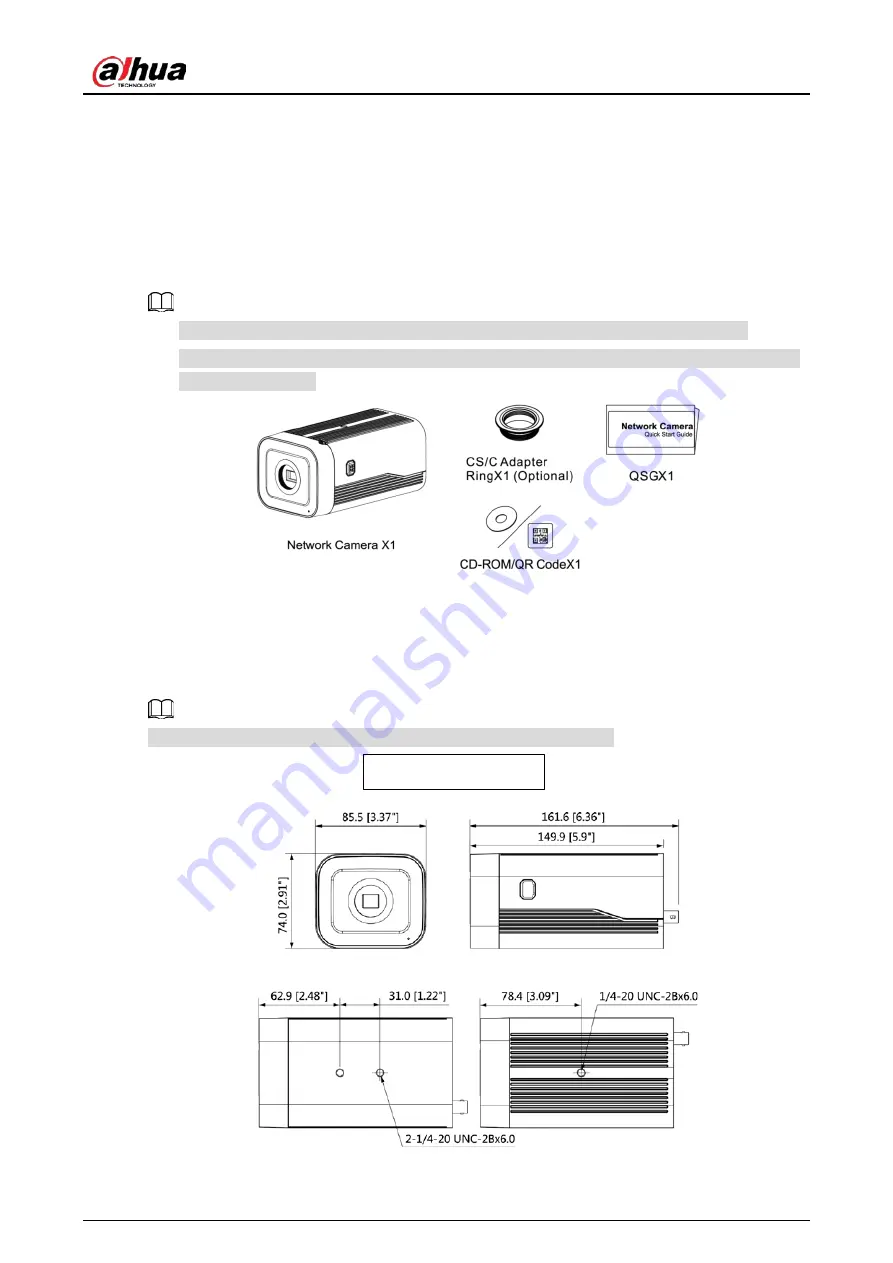
Quick Start Guide
9
3
Installation
Packing List
3.1
The tool required for the installation such as electric drill is not provided in the packing.
The operation manual and related tool are contained in the disk or the QR code, and the actual
packing shall prevail.
Dimension
3.2
Following figures are for reference only, the actual product shall prevail.
Model A (Unit: mm [in])
Summary of Contents for HD Box
Page 1: ...HD Box Network Camera Quick Start Guide V1 0 1 ZHEJIANG DAHUA VISION TECHNOLOGY CO LTD ...
Page 16: ...Quick Start Guide 10 Model B Unit mm in Model C Unit mm in ...
Page 19: ...Quick Start Guide 13 Cable going through the wall ...
Page 20: ...Quick Start Guide 14 Cable going through the cable tray 3 3 4 Using I O Port ...
Page 21: ...Quick Start Guide 15 3 3 5 Adjusting Angle ...
Page 22: ...Quick Start Guide 16 ...








































