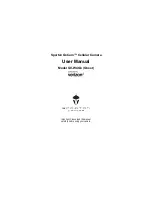Summary of Contents for HD Box
Page 1: ...HD Box Network Camera Quick Start Guide V1 0 1 ZHEJIANG DAHUA VISION TECHNOLOGY CO LTD ...
Page 16: ...Quick Start Guide 10 Model B Unit mm in Model C Unit mm in ...
Page 19: ...Quick Start Guide 13 Cable going through the wall ...
Page 20: ...Quick Start Guide 14 Cable going through the cable tray 3 3 4 Using I O Port ...
Page 21: ...Quick Start Guide 15 3 3 5 Adjusting Angle ...
Page 22: ...Quick Start Guide 16 ...