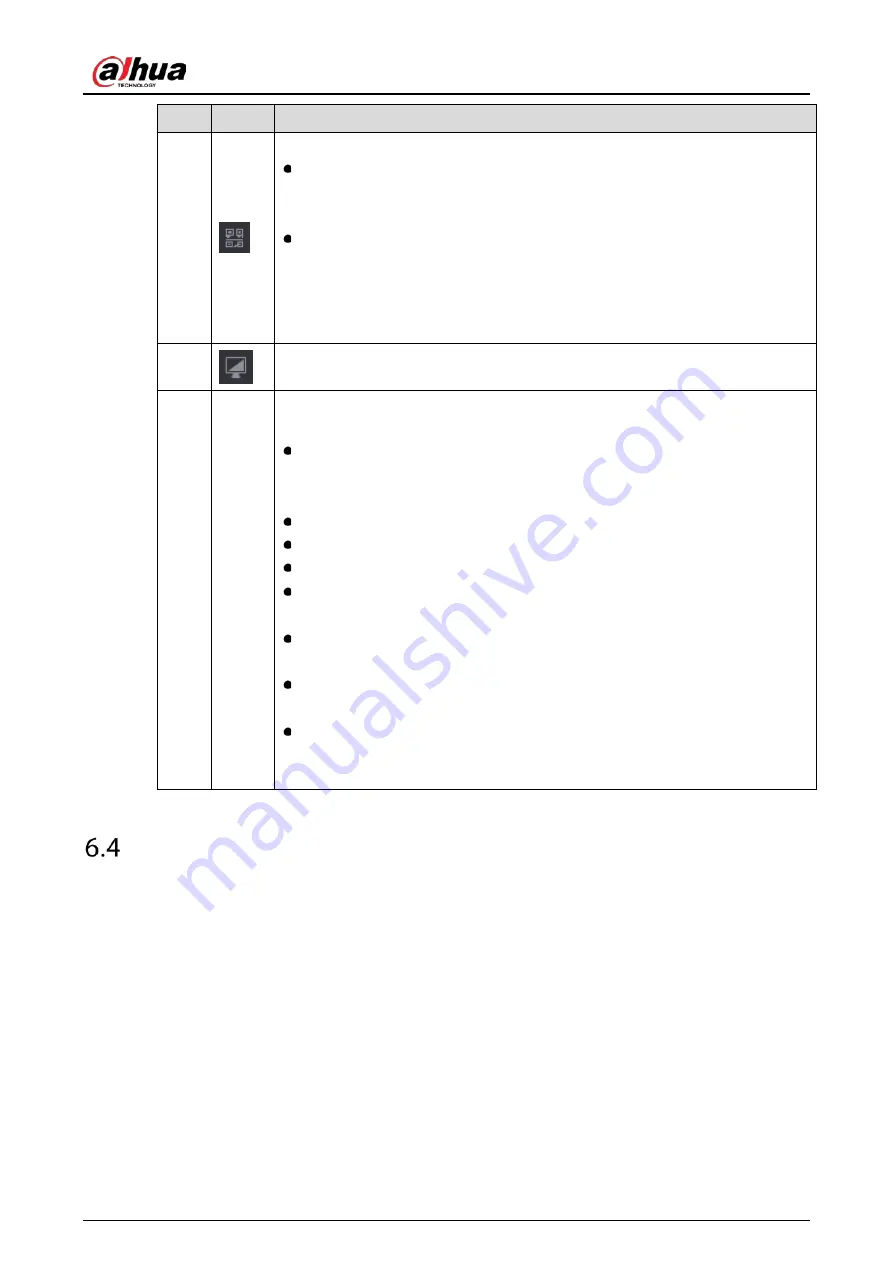
User’s Manual
352
No.
Icon
Description
5
Displays Cell Phone Client and Device SN QR Code.
Cell Phone Client: Use your mobile phone to scan the QR code to add the
device into the Cell Phone Client, and then you can start accessing the
Device from your cell phone.
Device SN: Obtain the Device SN by scanning the QR code. Go to the P2P
management platform and add the Device SN into the platform. Then you
can access and manage the device in the WAN. For details, please refer to the
P2P operation manual. You can also configure P2P function in the local
configurations. See "5.1.4.5 Configuring P2P Settings."
6
Displays the web main menu.
7
None
Includes eight function tiles: LIVE, VIDEO, ALARM, IoT, AI, BACKUP, DISPLAY,
and AUDIO. Click each tile to open the configuration page of the tile.
LIVE: You can perform the operations such as viewing real-time video,
configuring channel layout, setting PTZ controls, and using smart talk and
instant record functions if needed.
VIDEO: Search for and play back the recorded video saved on the Device.
ALARM: Search for alarm information and configure alarm event actions.
AI: Configure face detection, face recognition, and IVS functions.
IoT: You can view, search and export the temperature and humidity data of
camera and configure the alarm event settings.
BACKUP: Search and back up the video files to the local PC or external
storage device such as USB storage device.
DISPLAY: Configure the display effect such as displaying content, image
transparency, and resolution, and enable the zero-channel function.
AUDIO: Manage audio files and configure the playing schedule. The audio
file can be played in response to an alarm event if the voice prompts function
is enabled.
Viewing Open-source Software Notice
Log in to the web, select MAINTAIN > System Info > Legal Info, and then click View to view open-
source software notice.
Summary of Contents for DH-XVR7208A-4KL-I
Page 1: ...AI Digital Video Recorder User s Manual V1 2 1 ZHEJIANG DAHUA VISION TECHNOLOGY CO LTD...
Page 24: ...User s Manual 15 Fasten screws...
Page 67: ...User s Manual 58 TCP IP Configure the settings for network parameters...
Page 103: ...User s Manual 94 Main menu...
Page 189: ...User s Manual 180 Details Click Register ID Register ID Click to add a face picture...
Page 212: ...User s Manual 203 Search results Click the picture that you want to play back Playback...
Page 239: ...User s Manual 230 Details Click Register ID Register ID Click to add a face picture...
Page 314: ...User s Manual 305 Main stream Sub stream...
Page 347: ...User s Manual 338 Update Click Update Browse Click the file that you want to upgrade Click OK...
Page 362: ...User s Manual 353 Legal information...
Page 388: ...User s Manual 379 Appendix Figure 7 7 Check neutral cable connection...
Page 394: ...User s Manual...
















































