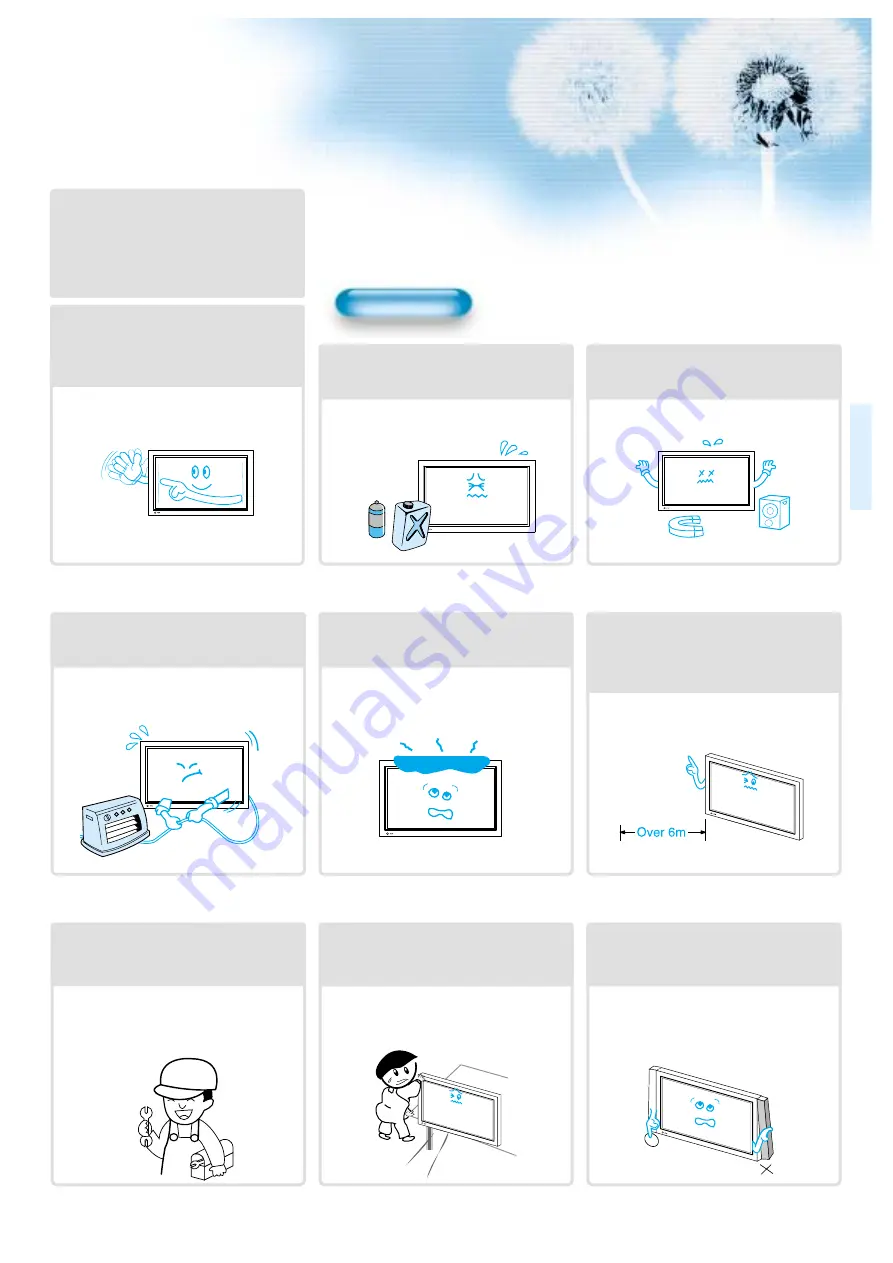
7
7
During Use
Do not wipe the monitor using a
cloth damped with chemicals
(benzene, thinner, etc.).
Monitor appearance may be marred.
(Unplug the power plug and wipe with soft
cloth.)
Do not place the monitor near
magnetic, speakers, or telephones.
It can cause a change in the color tone of
the screen.
Do not place any object or cover on
the monitor.
In an event of improper ventilation, the
monitor will be overheated causing fire.
Do not place heavy objects or heat
sources on the power cord.
It may damage the power cord, causing fire
or electric shock.
When watching the TV, the distance
between the Monitor screen and
your eye should be as 5~7 times as
the diagonal distance of the Monitor.
Watching the TV for a long time may hurt
your eye sight.
When cleaning of the inside of the
monitor is required, consult to the
qualified service personnel.
When the monitor is not cleaned for a long
period of time, dust in it may cause fire or
malfunction.
When the monitor is placed on a cart
or table, the front side of the Monitor
should not project outward.
Unbalance may cause the monitor to drop,
resulting in personal injury or equipment
malfunction and damage.
Do not grip speakers when moving
the monitor attached with speakers.
When moving the monitor while gripping
speakers, speakers may be fallen away
from the monitor due to its weight, causing
personal injury.
Do not allow a still picture to be
displayed for an extended period, as
this can cause a permanent ghost
image to remain on the Wide Plasma
Display.
Examples of still pictures include logos,
video games, computer images, teletext
and images displayed in 4:3 mode.
Warranty does not cover any damage
caused by image retention.
The plasma display panel consists
of fine cells. Although the panels are
produced with more than 99.9
percent active cells, there may be
some cells that do not produce light
or remain lit.
Summary of Contents for DSP-5014LX
Page 1: ...48586120E101 R0...
Page 11: ......









































