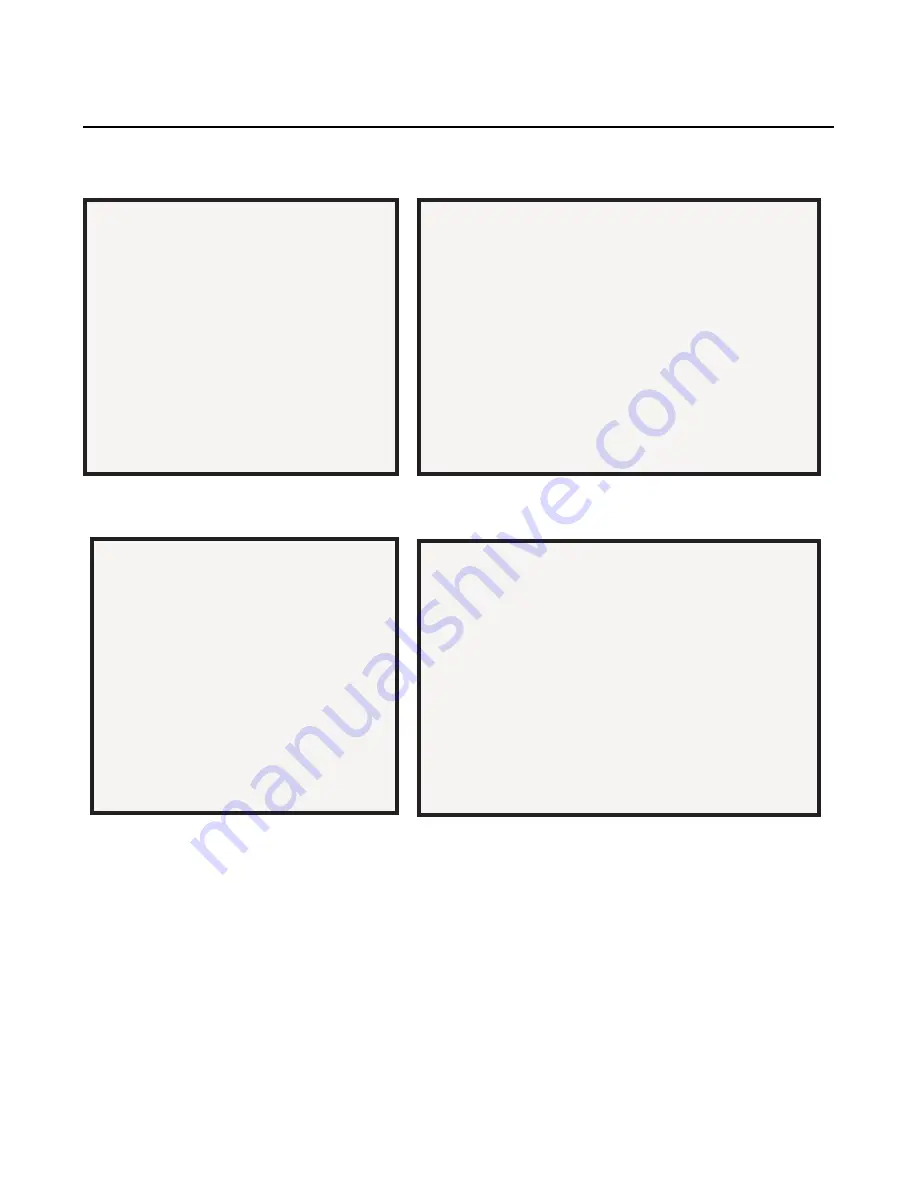
4
Cautions and Warnings
Warning!
Keep the unit away from direct
sunlight, strong magnetic fields,
excessive dust, humidity and
electronic/electrical equipment
(home computers, facsimiles, etc.)
which generate electrical noise.
Caution!
Use of controls or
adjustments or
performance of
procedures other than
herein may result in
hazardous radiation
exposure.
For your safety, please do
not detach the cover!
To avoid accident of electric shock,
please do not attempt to detach the
cover of the unit or the DC power
supply connector.Customer should
contact a qualified technician
regarding any repair job.
Voltage Alert!
The voltage used must be
the same as that specified on
this unit. Using this product
with a higher voltage than is
specified is dangerous and
may result in a fire or other
type of accident causing
damage.





































