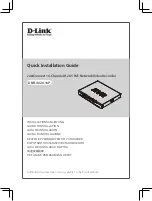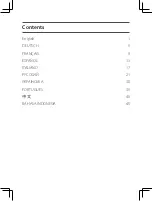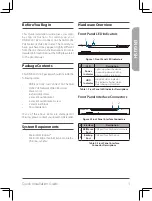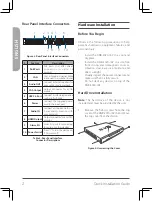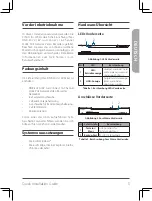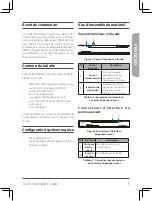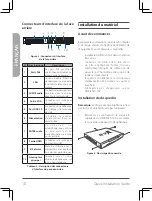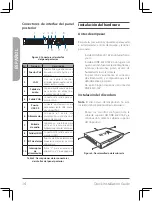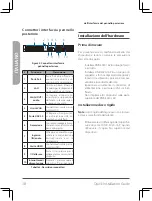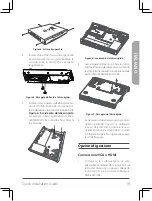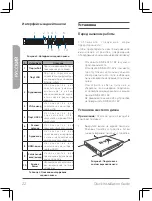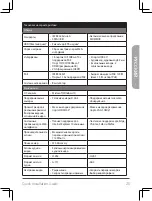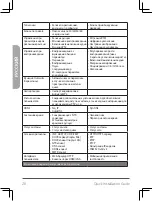Quick Installation Guide
11
FR
ANÇ
AIS
2.
Insérez deux vis dans les trous situés près
du panneau arrière du disque dur. Tournez
les vis deux fois, de manière à ce qu'elles
dépassent légèrement.
Figure 5 : Fixation des vis sur le disque dur
3.
Insérez le disque dur dans la baie du
DNR-4020-16P, en insérant les têtes des
deux vis dans les fentes indiquées sur
la
figure 6 : Insertion du disque dur
.
Faites glisser le disque dur vers le centre
du DNR-4020-16P afin qu'il se verrouille en
position.
Figure 6 : Insertion du disque dur
4.
Retournez le périphérique et fixez le
disque dur à l'intérieur du périphérique en
vissant les vis fournies dans les quatre trous
restants sur le fond du DNR-4020-16P.
Figure 7 : Fixation du disque dur
5.
Si vous le souhaitez, installez un deuxième
disque dur en répétant les étapes 1 à 4.
Fixez le câble de données du disque dur
et le câble d'alimentation au périphérique,
puis remettez le couvercle supérieur en
place et fixez les vis de fixation.
Options de gestion
Connexion VGA ou HDMI
1. C o n n e c t e z v o s c a m é r a s r é s e a u
directement en utilisant les ports PoE à
l'arrière du périphérique, ou connectez-les
à un commutateur ou à un routeur qui est
connecté au DNR-4020-16P.
2.
Connectez le cordon d'alimentation
au port situé sur le panneau arrière du
DNR-4020-16P et allumez l'interrupteur.
3.
Connectez un écran VGA ou HDMI au port
correspondant à l'arrière du périphérique.
Pour contrôler l'interface graphique,
connectez une souris USB au port USB sur
la façade.
4.
La fenêtre
Activation
apparaît au centre
de l'écran. Sélectionnez votre langue
préférée et entrez un mot de passe qui
Summary of Contents for JustConnect DNR-4020-16P
Page 75: ...Notes ...
Page 76: ...Notes 74 Quick Installation Guide ...
Page 77: ...Notes Quick Installation Guide 75 ...
Page 78: ...Notes ...
Page 79: ......
Page 80: ...Ver 1 00 WW _90x130 2020 09 28 101 010 0199 01 ...