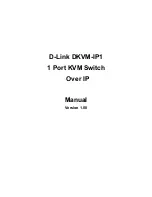1
1. The quick installation guide
Installation
DKVM-IP1 switch redirects local keyboard, mouse and video data to a remote administration console.
All data is transmitted via IP. DKVM-IP1 switch can be used in a multi administrator and multi server
environment as well. Besides, DKVM-IP1 switch is a KVM switch, which can also be used with a local
console.
DKVM-IP1 switch hardware installation
Figure 1-1 The connectors of single port DKVM-IP1 switch front and rear side
Please perform the following steps:
1. Connect the power supply to DKVM-IP1 switch
2. Connect the monitor to the DKVM-IP1 switch console side.
3. Connect the keyboard to the DKVM-IP1 switch console side.
4. Connect the mouse to the DKVM-IP1 switch console side.
5. Connect a VGA cable (15-pin HDDB Male / Male) with the Male side to both of the PC and the host
port of the DKVM-IP1 switch.
6. Connect one purple end of 3-in-one cable to the PS/2 mouse port on the computer, and the other
end of 3-in-one cable to the host PS/2 mouse port on the DKVM-IP1 Switch.
7. Connect one green end of 3-in-one cable to PS/2 keyboard port on the computer, and the other
end of 3-in-one cable to the host PS/2 keyboard port on the DKVM-IP1 switch.
8. Connect the type A connector of USB A-B cable to the host system, while using remote mass
storage control.
9. Connect Ethernet to LAN port and/or modem to DB-9 serial port, depending on how you want to
access DKVM-IP1 switch
Video modes
DKVM-IP1 switch recognizes a limited number of common video modes. When running X-Window on
the host system, please don’t use any custom mode lines with special video modes. If done so,
DKVM-IP1 switch may not be able to detect these. You are on the safe side with all standard VESA
video modes. Please refer to Appendix C for a list of all known modes.
Host
Console