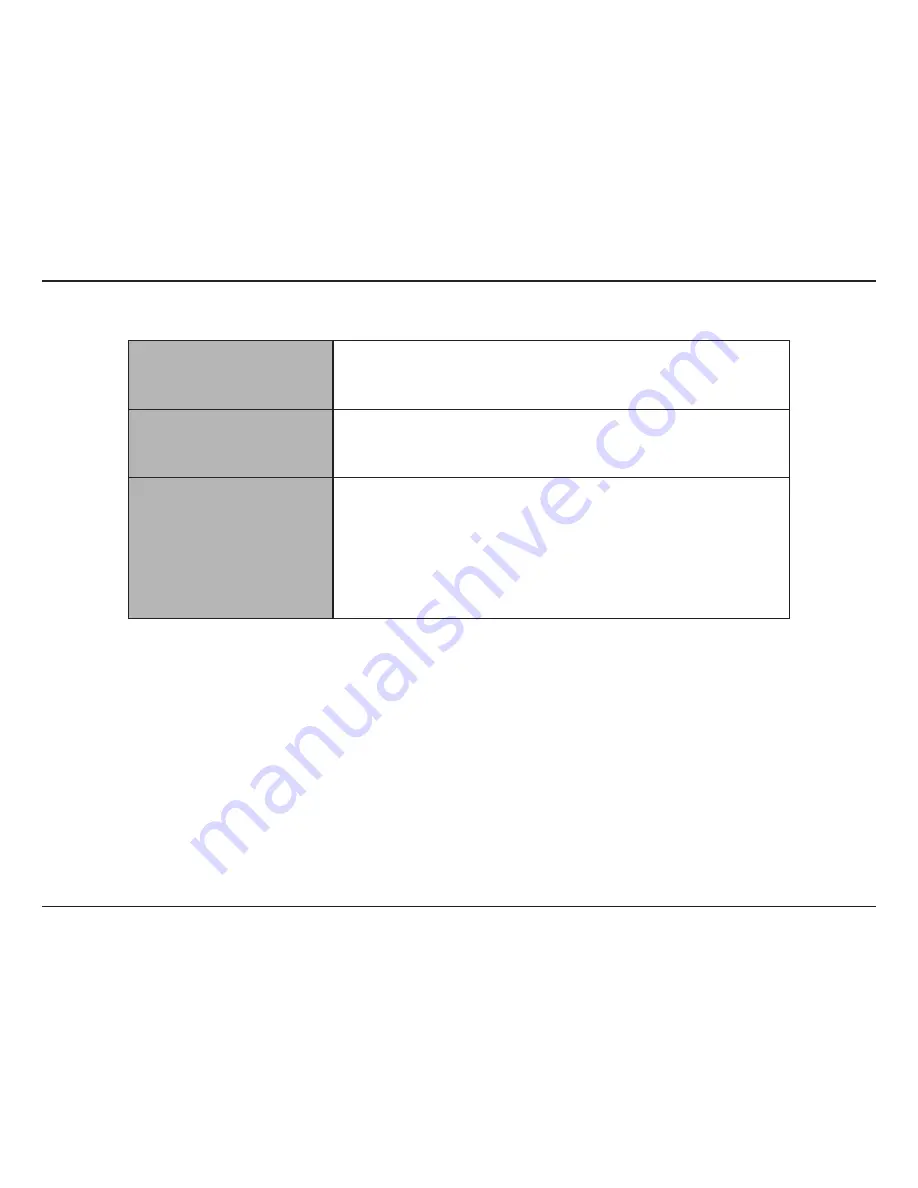
5
D-Link DCS-2670L User Manual
Section 1: Product Overview
System Requirements
Network Requirements
• 10/100 Ethernet network or a 802.11n/g/b wireless network
• An Internet connection
• A router connected to your broadband modem
mydlink Lite App Requirements
• An iPhone, iPad, iPod touch, or Android smartphone or tablet (please refer
to the mobile app’s store page to check whether your device is compatible)
mydlink Website Requirements
A computer with:
• Internet Explorer 8 or higher
• Firefox 12 or higher
• Safari 6 or higher
• Chrome 20 or higher
Note:
Make sure you have the latest version of Java installed.
V
isit
www.java.com
to
download the latest version.






































