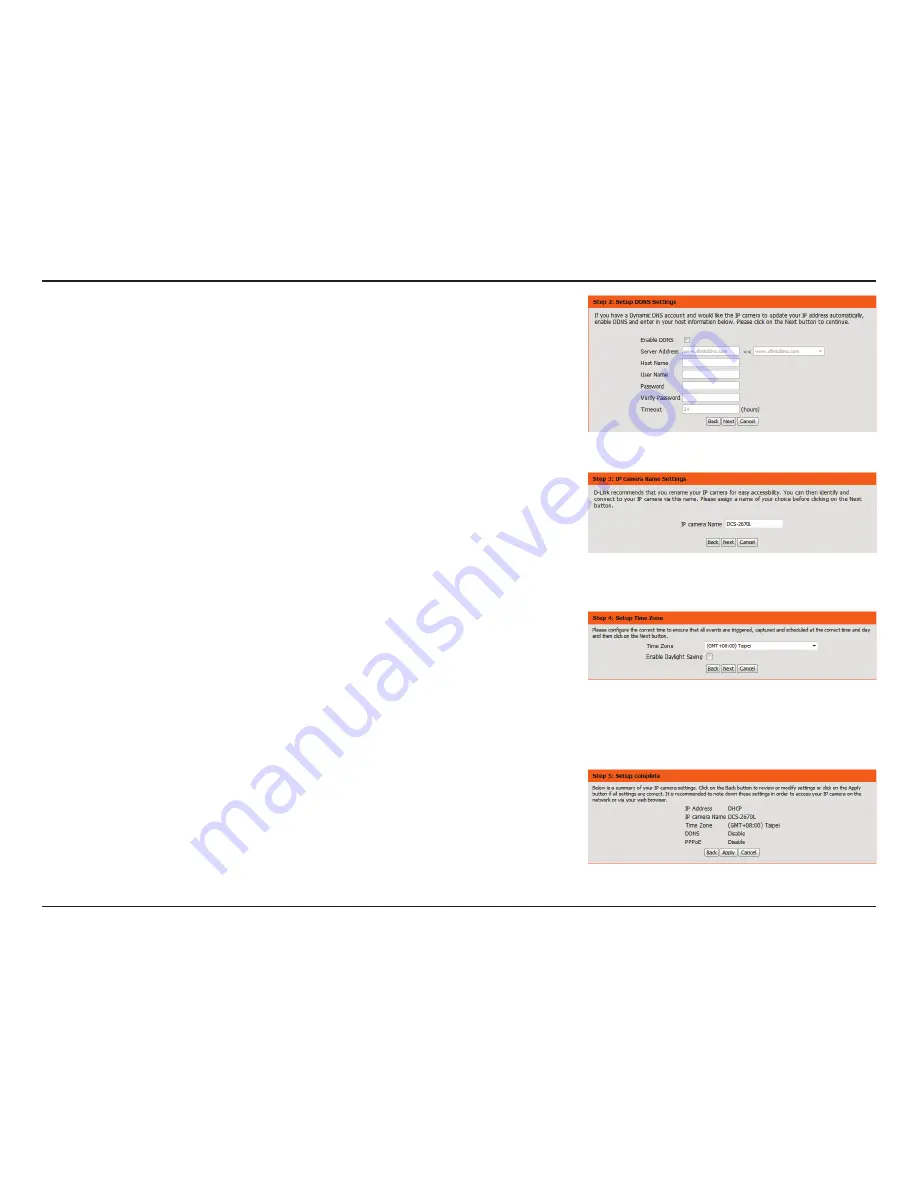
23
D-Link DCS-2670L User Manual
Section 3: Configuration
If you have a Dynamic DNS account and would like the camera to update your IP address
automatically, Select
Enable DDNS
and enter your host information. Click
Next
to continue.
Enter a name for your camera and click
Next
to continue.
Configure the correct time to ensure that all events will be triggered as scheduled. Click
Next
to continue.
If you have selected DHCP, you will see a summary of your settings, including the camera's IP
address. Please write down all of this information as you will need it in order to access your
camera.
Click
Apply
to save your settings.






























