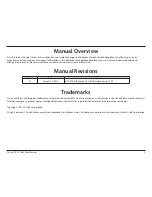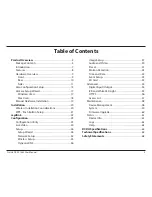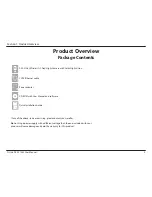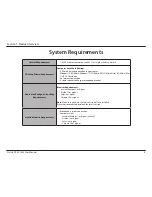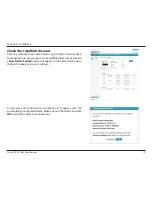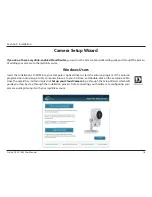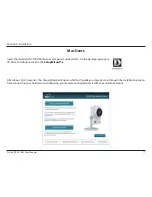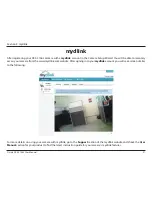6
D-Link DCS-2136L User Manual
Section 1: Product Overview
Introduction
Congratulations on your purchase of the DCS-2136L Wireless AC Day/Night Camera with Color Night Vision. The DCS-2136L is
a versatile and unique solution for your small office or home. Unlike a standard webcam, the DCS-2136L is a complete system
with a built-in CPU and web server that transmits high quality video images for security and surveillance. The DCS-2136L
can be accessed remotely, and controlled from any PC/Notebook over your local network or through the Internet via a web
browser. The simple installation and intuitive web-based interface offer easy integration with your Ethernet/Fast Ethernet
or 802.11ac/n/g wireless network. The DCS-2136L also comes with remote monitoring and motion detection features for a
complete and cost-effective home security solution.