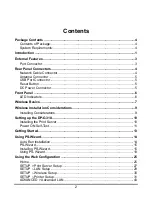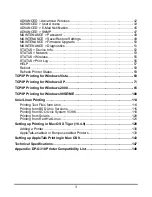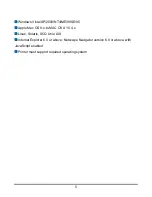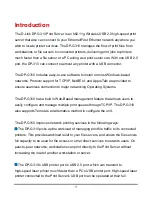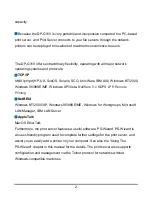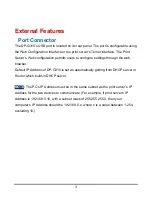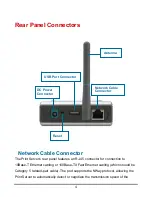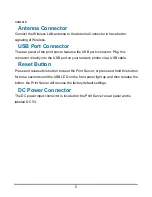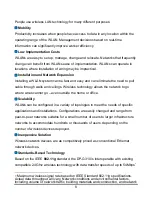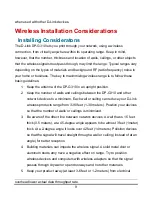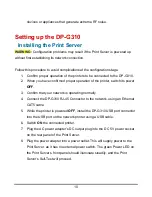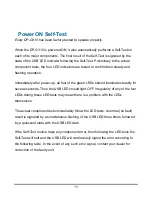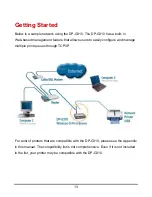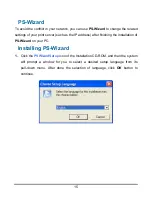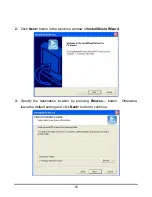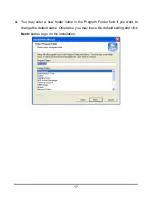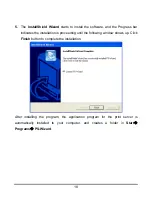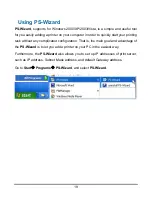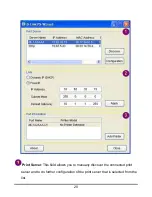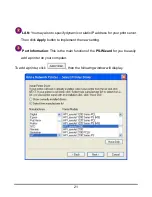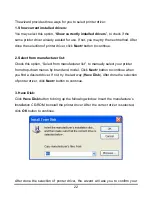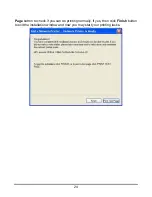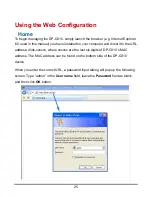10
devices or appliances that generate extreme RF noise.
Setting up the DP-G310
Installing the Print Server
WARNING
:
Configuration problems may result if the Print Server is powered up
without first establishing its network connection.
Follow this procedure to avoid complications at the configuration stage.
1. Confirm proper operation of the printers to be connected to the DP-G310.
2. When you have confirmed proper operation of the printer, switch its power
OFF
.
3. Confirm that your network is operating normally.
4. Connect the DP-G310 RJ-45 Connector to the network, using an Ethernet
CAT5 cable.
5. While the printer is powered
OFF
, install the DP-G310 USB port connector
into the USB port on the network printer using a USB cable.
6. Switch
ON
the connected printer.
7. Plug the AC power adapter’s DC output plug into the DC 5V power socket
on the rear panel of the Print Server.
8. Plug the power adapter into a power outlet. This will supply power to the
Print Server, as it has no external power switch. The green Power LED on
the Print Server’s front panel should illuminate steadily, and the Print
Server’s Self-Test will proceed.
Summary of Contents for AirPlus DP-G310
Page 1: ...1 D Link DP G310 Wireless G Print Server Manual Rev 01 February 2008 ...
Page 59: ...54 ...
Page 63: ...58 Reboot If you want to reset the print server you may just click the Reboot for restarting ...
Page 64: ...59 Refresh Printer Status Click Printer to refresh printer status ...
Page 65: ...60 TCP IP Printing for Windows Vista Go to Start Î Control Panel Î Printers ...
Page 66: ...61 Click Add a printer Select the first option Add a local printer and then click Next ...
Page 69: ...64 Select Custom and click Settings ...
Page 71: ...66 ...
Page 73: ...68 Click Next to start installing the printer ...
Page 74: ...69 After clicked Print a test page a small dialogue box will show up as below Click Close ...
Page 75: ...70 Click Finish The printer is now ready for printing with Windows Vista on your network ...
Page 77: ...72 Select the first option Local printer attached to this computer and click Next ...
Page 79: ...74 Click Next ...
Page 81: ...76 Select Custom and click Settings ...
Page 83: ...78 ...
Page 84: ...79 Click Next ...
Page 85: ...80 Click Finish ...
Page 87: ...82 At this screen you can input a name for the printer and then click Next ...
Page 88: ...83 Select Yes to print a test page click Next ...
Page 89: ...84 Click Finish The printer is now ready for printing with Windows XP on your network ...
Page 91: ...86 Select the first option Local printer attached to this computer and click Next ...
Page 93: ...88 Click Next ...
Page 95: ...90 Select Custom and click Settings ...
Page 97: ...92 ...
Page 98: ...93 Click Next ...
Page 99: ...94 Click Finish ...
Page 101: ...96 At this screen you can input a name for the printer and then click Next ...
Page 102: ...97 Select the first option Do not share this printer and click Next ...
Page 103: ...98 Select Yes to print a test page click Next ...
Page 104: ...99 Click Finish The printer is now ready for printing with Windows 2000 on your network ...
Page 109: ...104 Click Add Port ...
Page 111: ...106 ...
Page 113: ...108 Click OK Windows will ask for a restart Click Yes ...
Page 128: ...123 5 The Add a new print queue menu appears click Forward to continue ...
Page 130: ...125 8 Select the printer model ...
Page 146: ...141 When the Installable Options pop up window shows up as below click Continue button ...