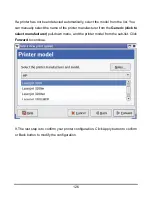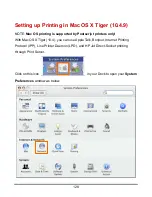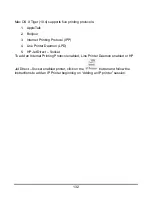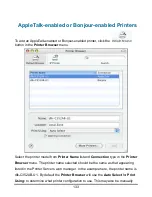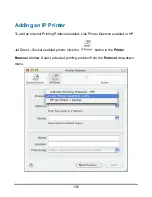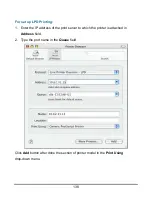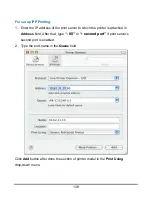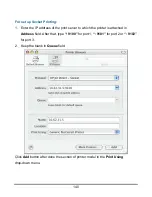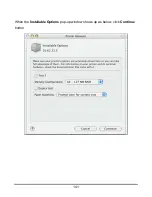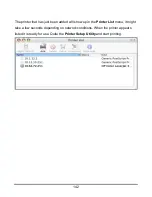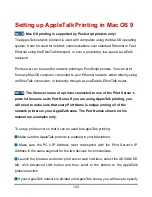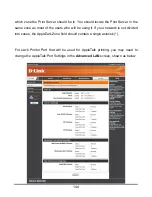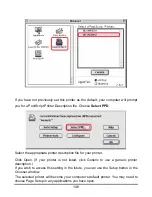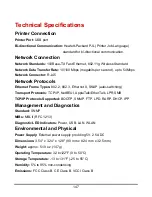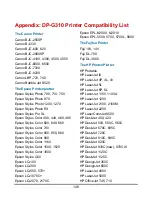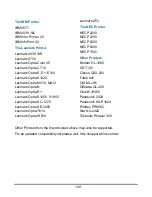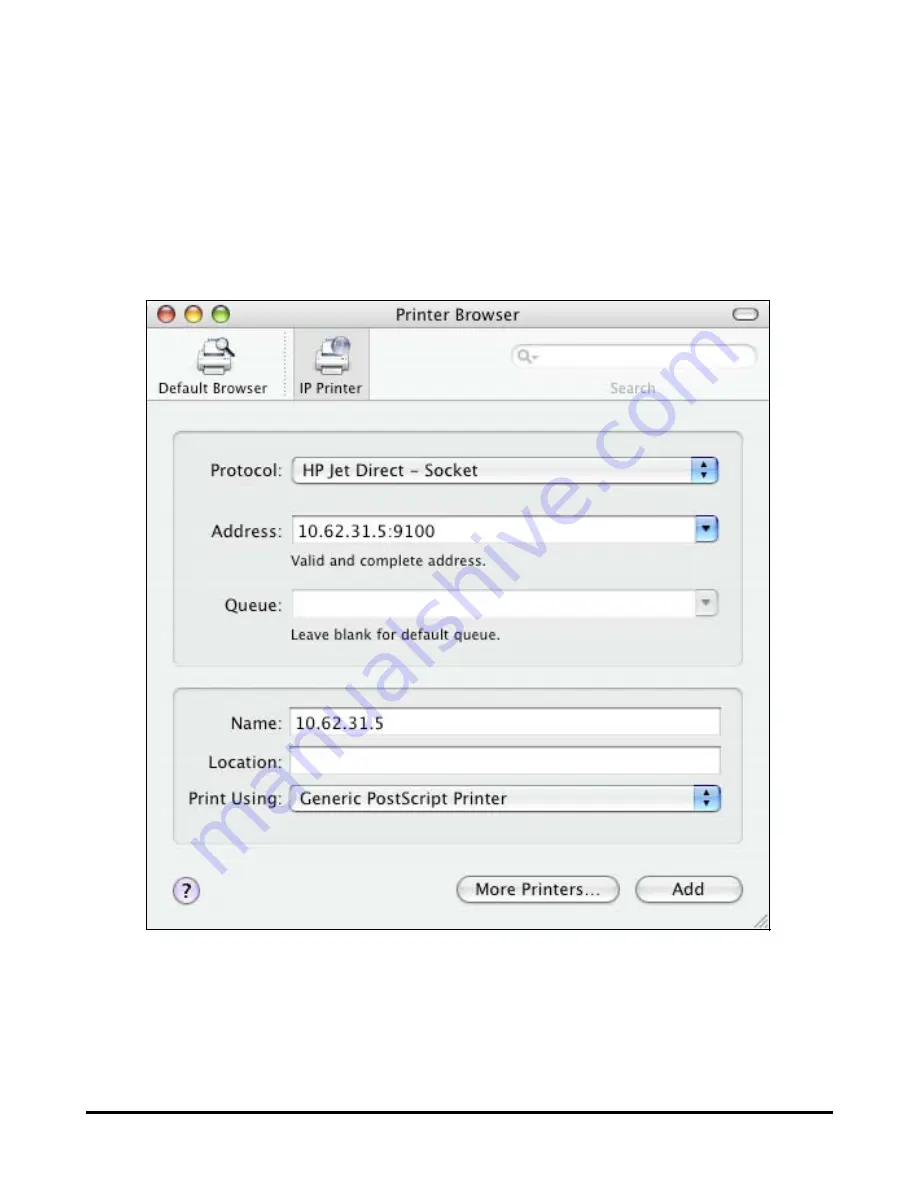
140
For set up Socket Printing:
1. Enter the IP address of the print server to which the printer is attached in
Address
field. After that, type
“: 9100”
for port 1,
“: 9101”
for port 2 or
“: 9102”
for port 3.
2. Keep the blank in
Queue
field.
Click
Add
button after done the section of printer model in the
Print Using
drop-down menu.
Summary of Contents for AirPlus DP-G310
Page 1: ...1 D Link DP G310 Wireless G Print Server Manual Rev 01 February 2008 ...
Page 59: ...54 ...
Page 63: ...58 Reboot If you want to reset the print server you may just click the Reboot for restarting ...
Page 64: ...59 Refresh Printer Status Click Printer to refresh printer status ...
Page 65: ...60 TCP IP Printing for Windows Vista Go to Start Î Control Panel Î Printers ...
Page 66: ...61 Click Add a printer Select the first option Add a local printer and then click Next ...
Page 69: ...64 Select Custom and click Settings ...
Page 71: ...66 ...
Page 73: ...68 Click Next to start installing the printer ...
Page 74: ...69 After clicked Print a test page a small dialogue box will show up as below Click Close ...
Page 75: ...70 Click Finish The printer is now ready for printing with Windows Vista on your network ...
Page 77: ...72 Select the first option Local printer attached to this computer and click Next ...
Page 79: ...74 Click Next ...
Page 81: ...76 Select Custom and click Settings ...
Page 83: ...78 ...
Page 84: ...79 Click Next ...
Page 85: ...80 Click Finish ...
Page 87: ...82 At this screen you can input a name for the printer and then click Next ...
Page 88: ...83 Select Yes to print a test page click Next ...
Page 89: ...84 Click Finish The printer is now ready for printing with Windows XP on your network ...
Page 91: ...86 Select the first option Local printer attached to this computer and click Next ...
Page 93: ...88 Click Next ...
Page 95: ...90 Select Custom and click Settings ...
Page 97: ...92 ...
Page 98: ...93 Click Next ...
Page 99: ...94 Click Finish ...
Page 101: ...96 At this screen you can input a name for the printer and then click Next ...
Page 102: ...97 Select the first option Do not share this printer and click Next ...
Page 103: ...98 Select Yes to print a test page click Next ...
Page 104: ...99 Click Finish The printer is now ready for printing with Windows 2000 on your network ...
Page 109: ...104 Click Add Port ...
Page 111: ...106 ...
Page 113: ...108 Click OK Windows will ask for a restart Click Yes ...
Page 128: ...123 5 The Add a new print queue menu appears click Forward to continue ...
Page 130: ...125 8 Select the printer model ...
Page 146: ...141 When the Installable Options pop up window shows up as below click Continue button ...