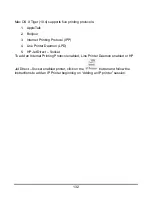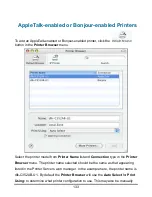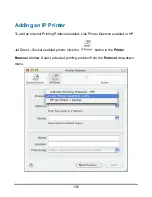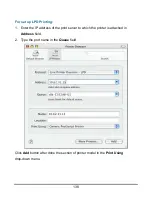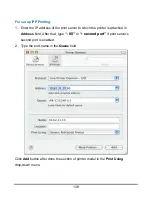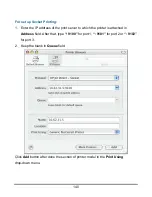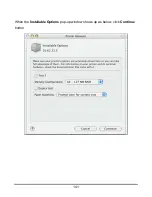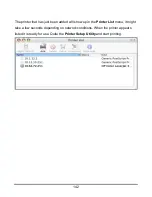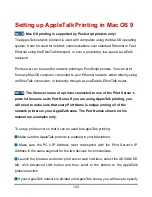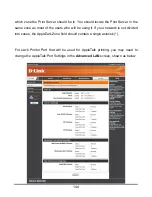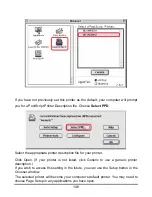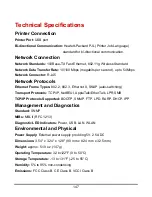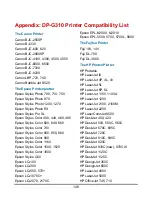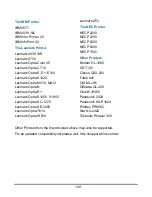143
Setting up AppleTalk Printing in Mac OS 9
NOTE
: Mac OS printing is supported by Postscript printers only!
The AppleTalk network protocol is used with computers using the MacOS operating
system. It can be used for network communications over standard Ethernet or Fast
Ethernet using the EtherTalk transport, or over a proprietary low-speed LocalTalk
transport.
Print server can be used for network printing to PostScript printers. You can print
from any MacOS computer connected to your Ethernet network, either directly using
an EtherTalk connection, or indirectly through a LocalTalk-to-EtherTalk router.
NOTE
: The Chooser name of a printer connected to one of the Print Server‘s
ports is the same as its Port Name. If you are using AppleTalk printing, you
will need to make sure that every Port Name is unique among all of the
network printers in your AppleTalk zone. The Port Names shown in this
manual are examples only.
To set up print server so that it can be used for AppleTalk printing:
Make sure the AppleTalk protocol is enabled in your Macintosh.
Make sure the PC’s IP Address must correspond with the Print Server’s IP
Address in the same segment for the two devices to communicate.
Launch the browser and enter print server web interface, select the ADVANCED
tab, click Advanced LAN button and then scroll to the bottom to the AppleTalk
protocol section
If your AppleTalk network is divided into AppleTalk zones, you will have to specify
Summary of Contents for AirPlus DP-G310
Page 1: ...1 D Link DP G310 Wireless G Print Server Manual Rev 01 February 2008 ...
Page 59: ...54 ...
Page 63: ...58 Reboot If you want to reset the print server you may just click the Reboot for restarting ...
Page 64: ...59 Refresh Printer Status Click Printer to refresh printer status ...
Page 65: ...60 TCP IP Printing for Windows Vista Go to Start Î Control Panel Î Printers ...
Page 66: ...61 Click Add a printer Select the first option Add a local printer and then click Next ...
Page 69: ...64 Select Custom and click Settings ...
Page 71: ...66 ...
Page 73: ...68 Click Next to start installing the printer ...
Page 74: ...69 After clicked Print a test page a small dialogue box will show up as below Click Close ...
Page 75: ...70 Click Finish The printer is now ready for printing with Windows Vista on your network ...
Page 77: ...72 Select the first option Local printer attached to this computer and click Next ...
Page 79: ...74 Click Next ...
Page 81: ...76 Select Custom and click Settings ...
Page 83: ...78 ...
Page 84: ...79 Click Next ...
Page 85: ...80 Click Finish ...
Page 87: ...82 At this screen you can input a name for the printer and then click Next ...
Page 88: ...83 Select Yes to print a test page click Next ...
Page 89: ...84 Click Finish The printer is now ready for printing with Windows XP on your network ...
Page 91: ...86 Select the first option Local printer attached to this computer and click Next ...
Page 93: ...88 Click Next ...
Page 95: ...90 Select Custom and click Settings ...
Page 97: ...92 ...
Page 98: ...93 Click Next ...
Page 99: ...94 Click Finish ...
Page 101: ...96 At this screen you can input a name for the printer and then click Next ...
Page 102: ...97 Select the first option Do not share this printer and click Next ...
Page 103: ...98 Select Yes to print a test page click Next ...
Page 104: ...99 Click Finish The printer is now ready for printing with Windows 2000 on your network ...
Page 109: ...104 Click Add Port ...
Page 111: ...106 ...
Page 113: ...108 Click OK Windows will ask for a restart Click Yes ...
Page 128: ...123 5 The Add a new print queue menu appears click Forward to continue ...
Page 130: ...125 8 Select the printer model ...
Page 146: ...141 When the Installable Options pop up window shows up as below click Continue button ...