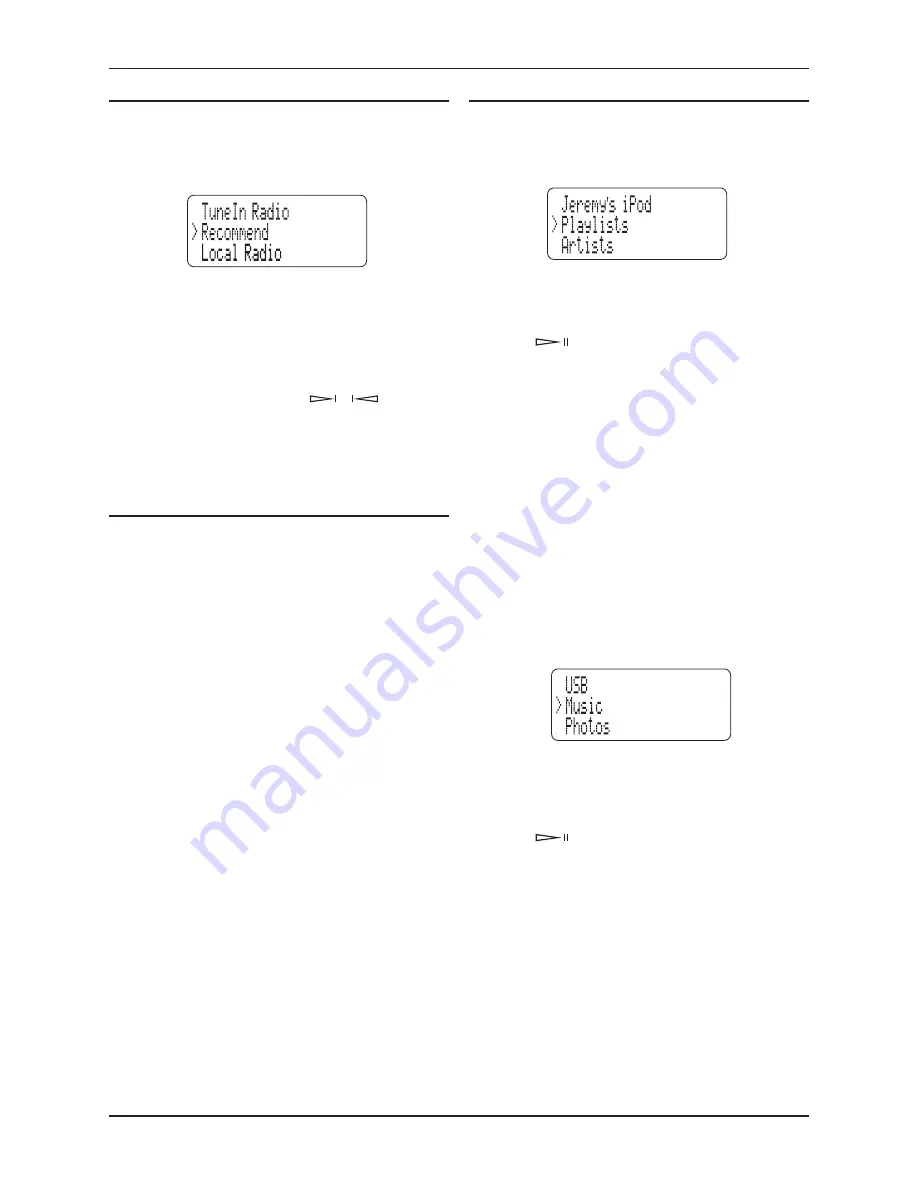
Cyrus Streamline series
User Instructions
9
To play from a USB source
Press the AUX key repeatedly to select USB.
•
Playing music from an iPod, iPhone or iPad
If you have connected an iPod, you can now browse the music selection
categories such as Playlists, Artists, Albums etc,
Navigate to the category you want.
•
Continue to navigate through the iPod categories to find the music
•
selection you want to play. This may be a track, album, playlist or a
complete genre.
Press the
•
key to play the selection.
After a short delay the play light above the key will change from red to
green and the music will start to play. A progress bar showing elapsed
time will be displayed above information retrieved from the library about
the track playing, artist etc.
Track selection and pause functions are selected in the same way as
music play from a network.
NOTE: Track, artist and album information will only be displayed if it is
available from the iPod for the track playing.
Music will continue to play until all tracks in the selection have played. If
a single track is selected, play will continue through the album containing
the selected track. At the end of the selection, play will stop and the play
light will change to red.
Charging an iPod
An iPod connected to the USB socket will charge when the unit is
operational (but not in full Standby).
Playing music from a different USB source
If a memory stick, hard drive or personal audio players is connected to
the USB socket, you will be able to browse the folders on the drive in the
same way that you would browse them from a computer.
To play Internet radio
NOTE: To receive Internet Radio, the Streamline must be connected to the
Internet through a network.
Press the RADIO key.
•
After a short delay, the Internet Radio categories are displayed. You can
browse for a station, searching by location (country), genre etc.
As shown in the example above, all folders will be displayed (not just
those with music content).
Navigate to the folder where your music is stored.
•
Continue to navigate through the folders to find the music selection
•
you want to play.
Press the
•
key to play the selection.
After a short delay the play light above the key will change from red to
green and the music will start to play. A progress bar showing elapsed
time will be displayed above information retrieved from the file about the
track playing, artist etc.
Track selection and pause functions are selected in the same way as
music play from a network.
NOTE: Track, artist and album information will only be displayed if it is
available for the track playing.
Music will continue to play until all tracks in the selection have played. If
a single track is selected, play will continue through the folder containing
the selected track. At the end of the selection, play will stop and the play
light will change to red.
Choose your preference of category to search for the station you
•
want.
Further categories or a station list will be displayed.
Continue to navigate to a station you want to hear.
•
Press the Rotary/Push control to select the station.
•
After a short delay, the Streamline will tune to the station.
While listening to Internet Radio, you can step through the stations in
•
the current station list by pressing the
or
key.
Favourite station presets
Favourite station presets may be saved for recall on the Streamline
through the Radio Time website at www.radiotime.com. More information
about favourite stations and preset groups is included in the Advanced
operation section for Streamline on page 19.
To play a source connected to a digital Aux input
Press the AUX key repeatedly to step through the 5 Digital Audio
•
sources available from the Streamline.
Digital inputs
Choose Inputs 1 to 5 to select sources such as CD players, DAB tuners
•
etc that you have connected to the Digital Inputs 1 to 5 on the back
panel.
You can now set the source to play.
Set the volume with the Volume/Source control.
•
NOTE: You can rename any of the AUX inputs to match the source
connected. For example, you can rename the USB input to ‘iPod’ if you
connect an iPod to it. Refer to the Streamline Setup Menu section for
input renaming instructions.

























