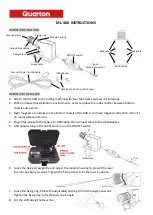C550c Operation Manual
10 Maintenance and cleaning
258
10 Maintenance and cleaning
10.1 Maintenance
Warning! Do not dismantle any component parts. This could invalidate your warranty and exposed
metal or electrical devices may be hazardous and/or electrically live. We do not permit user-servicing of
our systems.
We recommend that you only assemble or disassemble system components (for example, attaching the
camera to the rod) in a dry and clean environment.
We recommend that only authorized service centers carry out service of this product. If this product is
serviced elsewhere, this will invalidate your warranty.
Storing the system
The C550c is a precision system. Always store the system, including all components and accessories, in
a clean and dry environment.