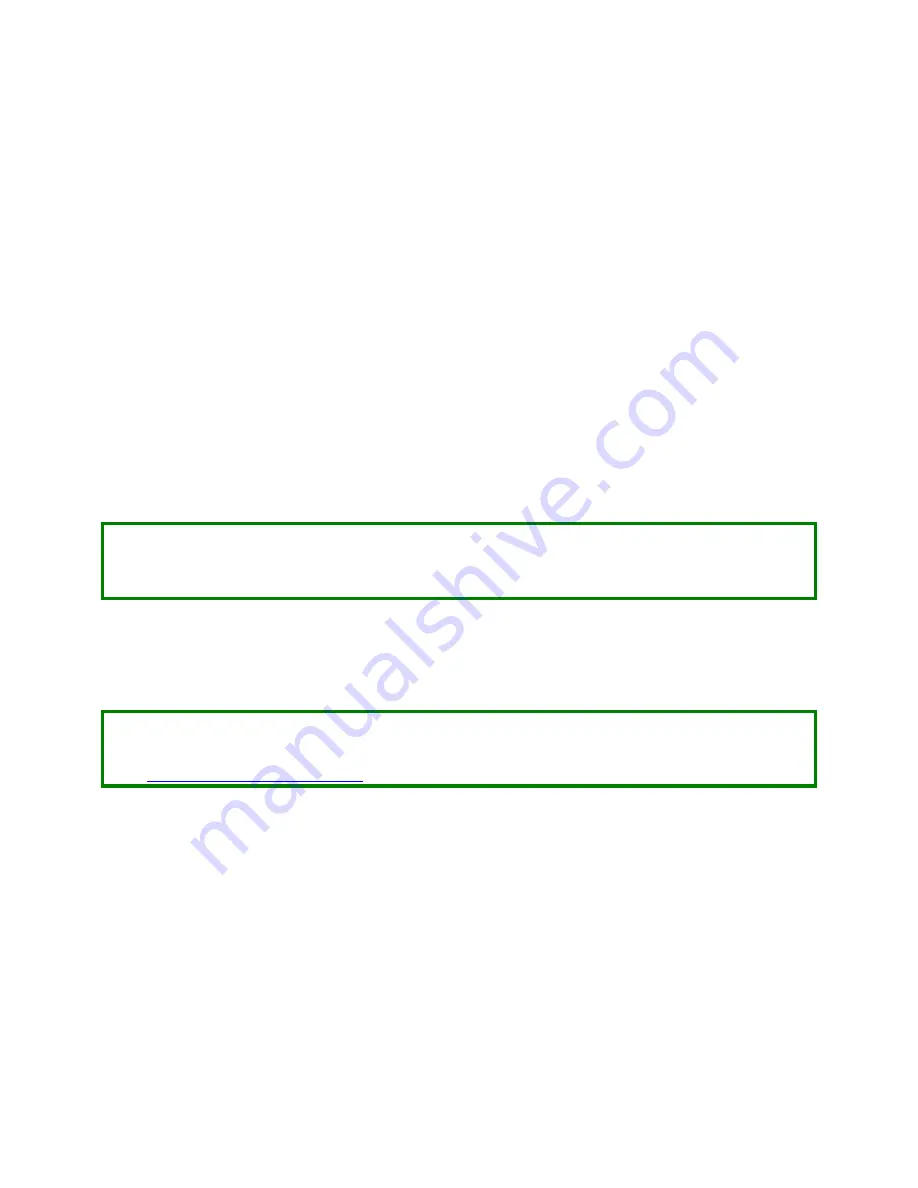
40
CTI Janus Programmable Automation Controller IOG
5)
If the firmware file is found and validated,
UFdn
is displayed on the front panel to indicate success. This action
is also reported in the Event Log.
6)
Repeat step (2) above except set Module Switch 2 to OPEN position to return to normal operation
.
6.3
Remote Firmware Update
The
Remote Firmware Update
method allows the PLC firmware to be updated via network connection to web
server. Remote firmware update consists of the following steps:
1)
Ensure that Switch 1 is set to the C
LOSED
Position to enable
Remote Firmware Update
.
2)
Use a web browser to access PLC web server and select
Firmware Update
web page. Username/Password
authentication is required to access this page if enabled.
3)
When firmware update is initiated, the controller operational mode is checked. To update firmware, the
controller must be in
APPLICATION STOP
mode.
•
If the application is in
RUN
,
LOGIC STOP
, or
ERROR
, a status message will be displayed informing you that
authorization to halt PLC application is required. You can authorize this action by checking the
acknowledgement checkbox. After doing so, a status message will inform you that you can proceed with
the firmware update.
•
If the application is stopped (
Application Stop
), you can proceed with the firmware update. A status
message will be displayed informing you that the controller is ready for firmware update.
NOTE
The [Refresh] button can be pressed at any time to recheck PLC operational mode and update the controller status. If
[Refresh] is pressed after the warning message is acknowledged, the acknowledgement checkbox and status
message is cleared and updated based on the current Controller operational state.
4)
Select the firmware file to download to the controller by pressing the [
B
ROWSE
] button. The selected file can be
a zip file
–
normally named CTI_JANUS_PAC_Vnn_nn.zip or uncompressed binary file (boot.bin).
5)
After the firmware file is selected, press the [
U
PDATE
F
IRMWARE
] button to initiate the firmware update or
cancel the operation by leaving the webpage (either close browser window or view a different webpage).
NOTE
If [U
PDATE
F
IRMWARE
] is selected, the Remote Firmware Update operation must run to completion (Success or Error).
The controller must remain powered and operational throughout this process.
Section 6.4 Direct File Replacement
for recovery options if power is lost during the firmware update operation.
6)
If file download fails for any reason, Error Code 250 (
Update File Not Found
) is generated and error message is
displayed in the Status window of the web page.
7)
If the file download succeeds, the firmware file is copied to a temporary folder on the SD card and validated to
ensure it is for proper product/model. If the file validation fails, the firmware update is terminated. Error Code
260 (‘Invalid Update File’) is generated, and error message is displayed in the Status window on web page.
8)
If the validation succeeds, the web page status message is updated to indicate the
Firmware Update is
complete and controller is rebooting
. This action is also reported in the Event Log.
9)
The controller then resets to complete the operation and restarts using the updated firmware.






























