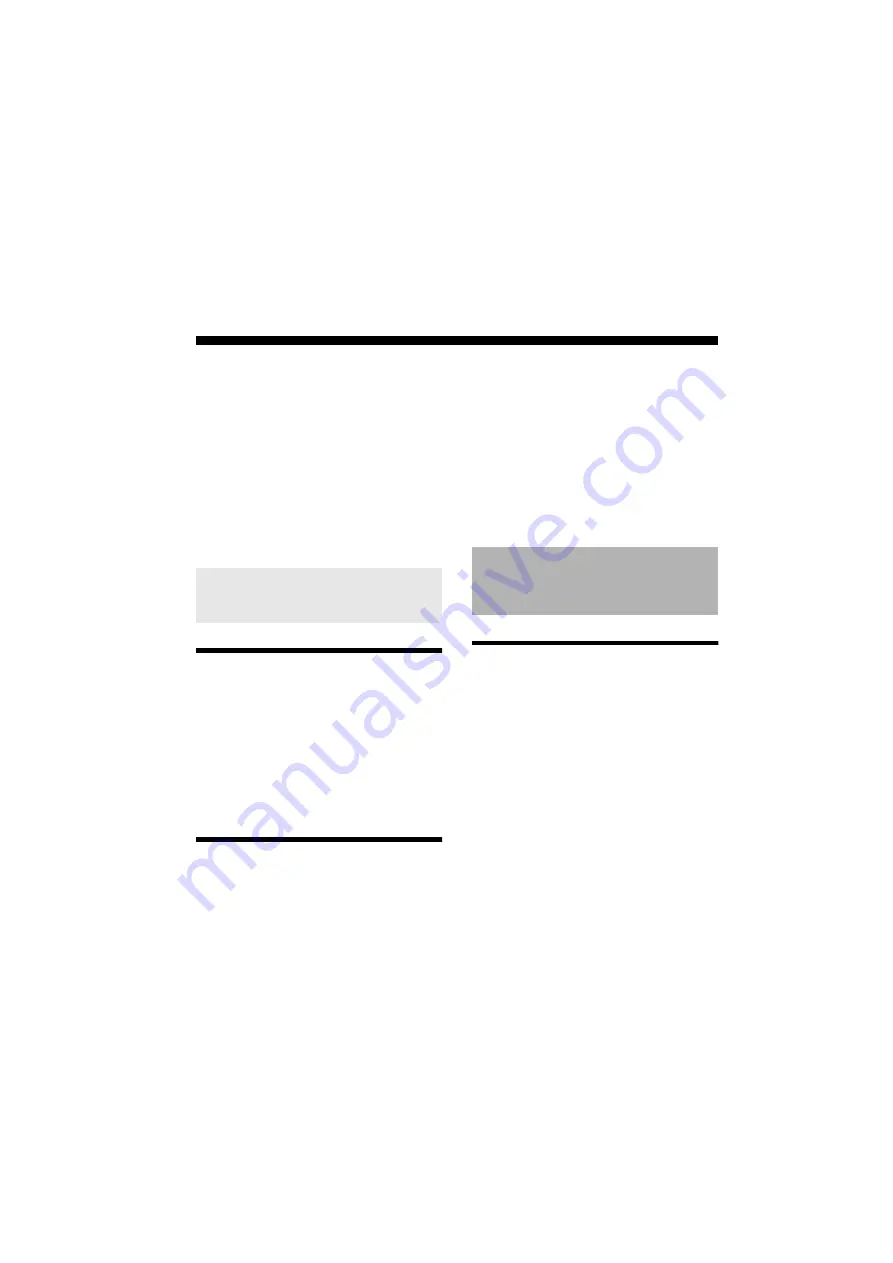
Installing Software in Windows NT 4.0 3-1
3
Installing Software in Windows NT 4.0
This chapter shows you how to install the
audio software in Windows NT 4.0 after
installing your card. It consists of the
following sections:
❑
❑
❑
Reinstalling the Audio Drivers From the
Installation Disc
❑
Removing Unused Sound Blaster Drivers
Installing the Software
The software installation in NT 4.0 includes
the installation of audio drivers.
1. Insert the installation disc into your
CD-ROM drive.
The AutoPlay screen appears.
2. Follow the instructions on the screen to
complete the installation.
Using Sound Blaster Live!
Congratulations! You have successfully
installed Sound Blaster Live! It is
recommended that you run SB Live! Tour to
learn how to use and get the most out of Sound
Blaster Live!
To run SB Live! Tour
1. Insert the SB Live! Tour and Demo CD
into your CD-ROM drive.
2. At the AutoPlay screen, click the SB Live!
Tour button.
Every bundled application provides online
help to guide you along when you use it.
For the latest updates and drivers, further
information, tips, tricks and plug-ins, check
the SB Live! website any time at
http://www.sblive.com
Proceed to the “Configuring Your Speakers”
section in Chapter 2, “Installing Software in
Windows 95/98”. The procedure in Windows
NT 4.0 is the same as in Windows 95/98.
Reinstalling the Audio
Drivers From the
Installation Disc
You may want to reinstall the audio drivers if
you think they are corrupted. To do so:
1. Insert the installation disc into your
CD-ROM drive.
2. Run the
UPDPCINT.EXE
program from the
AUDIO\Language\NT4DRV
folder of your
CD-ROM drive, where Language is the
language of the software that you want to
install.
3. Restart your computer when prompted.
You may be prompted to restart more than
once.
If a Windows NT 4.0 Service Control
Manager error message appears, see
“Problems in Windows NT 4.0” on page D-4.
You cannot install more than one Sound
Blaster audio card of the same type on your
computer.
Summary of Contents for Sound Blaster Live!
Page 1: ...Sound TM Getting Started...






























