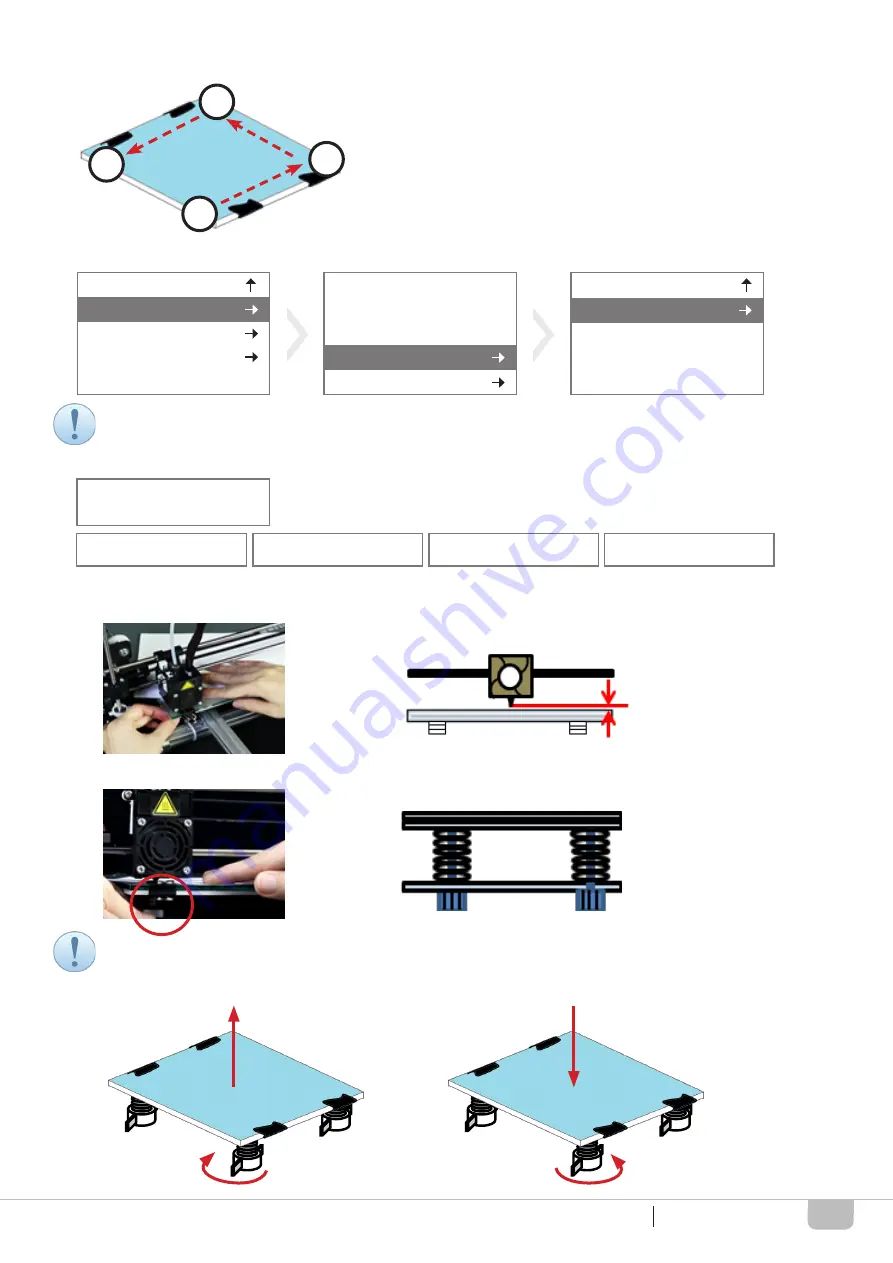
20
Crazy3DPrint CZ-300
(2) The calibration should measure four points as below illustration.
(3) Select “Prepare”, “Level bed”, and then “Level bed” and press the knob.
(4) Calibrate the print bed one point by one point; that comes with a “BEEP” sound after completion at each step.
4.1) Insert the paper between the nozzle tip and the glass surface at each step; where the paper shall pass through
the gap smoothly.
4.2) Adjust the plastic setscrew under the print bed to make the print bed to horizon position if needed.
4.3) Turn the setscrew clockwise direction, the print bed is moving up; oppositely, the print bed is moving down.
PRINT BED CALIBRATION
1
2
3
4
Info Screen
Prepare
Control
Print from SD
Change SD card
Auto home
Cancel
Set home offsets
Set Origin
Level Bed
Level Bed
Move axis
The operation of controlling the panel can refer to the section of LCD PANEL CONTROL.
Users may use a tool to prevent the metal setscrew from spinning while doing the adjustment.
Click to Begin
Next Point:
1/4
Next Point:
2/4
Next Point:
3/4
Next Point:
4/4




















