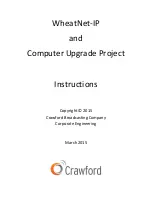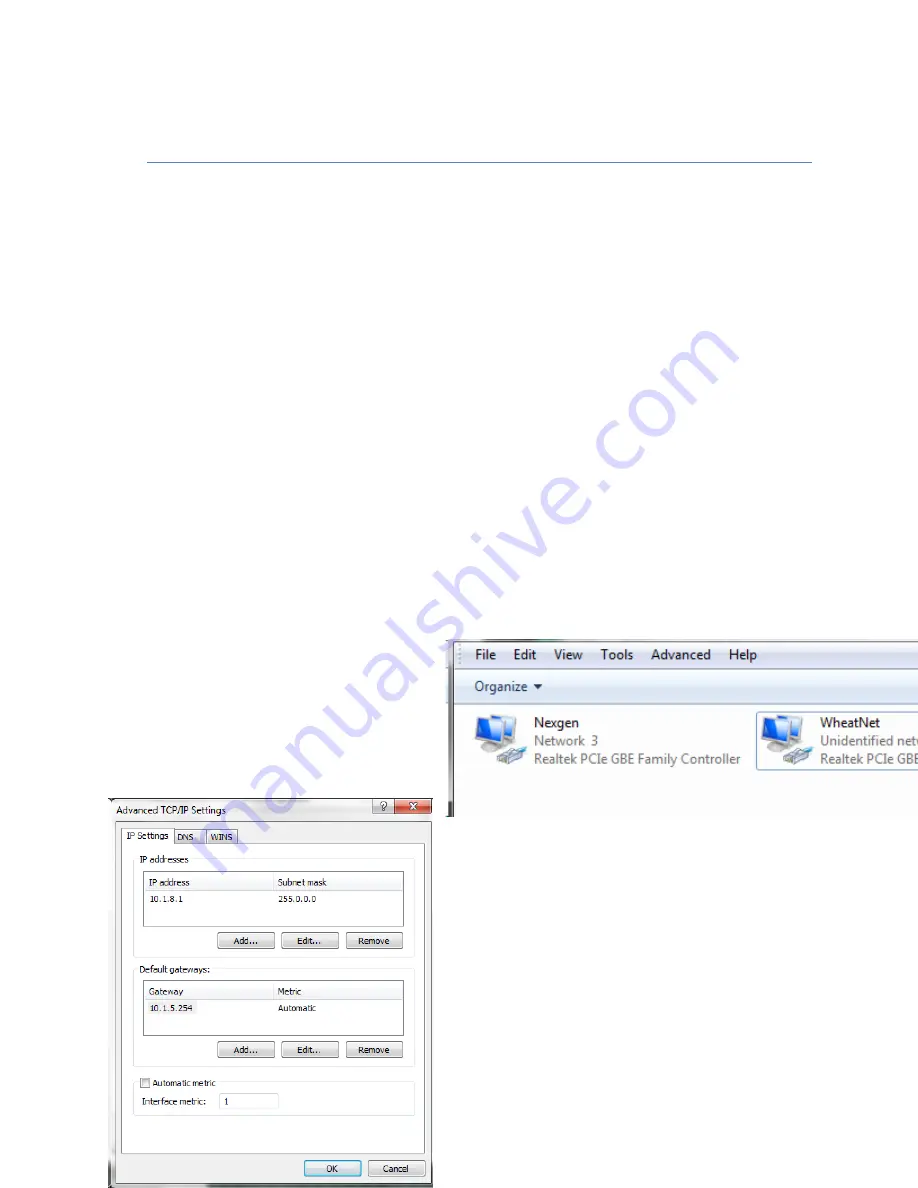
9
V.
WheatNet-IP Installation
You must have WheatNet-IP Navigator installed on a computer somewhere on the WheatNet-IP
network. This will typically be the computer that you use for X-Point (for the TDM Bridge Router
system). This computer will need two NICs – the existing NIC that communicates with the Bridge Router
and the rest of that class A network and a new gigabit NIC for communication with the WheatNet-IP
class C network. See the discussion below for how to properly configure the dual-NIC setup.
WheatNet-IP Navigator can be installed and password protected on any computer on the Wheatnet-IP
network, but careful thought should be given to doing that on any machine in use by non-engineering
personnel. If, for example, WheatNet-IP Navigator were to be installed on a Nexgen production
workstation, that workstation would have to be used for any and all configuration, troubleshooting, etc.,
which is guaranteed not to endear you to the producer using that room and workstation.
Any workstation using Nexgen and the WheatNet-IP driver will need two NICs. The on-board NIC (100-
base-T or gigabit) should be used for the Nexgen network. A gigabit NIC will be needed for WheatNet-IP.
Set the IP address of the second (WheatNet-IP) NIC according to the IP address table in the Excel
WheatNet-IP configuration workbook you were provided.
To save confusion, change the names of the NICs in W7 to “Nexgen” and “WheatNet.” Click Start >
Computer. Right click Network, then click Properties. Click Change adapter settings. Right click on each
NIC and then click Rename to change the name.
Next, right click on each NIC and click Properties >
Internet Protocol Version 4 (TCP/IPv4), then click
Properties and Advanced. For the Nexgen NIC the IP
address should already be correctly set (but check it
anyway!). Click Advanced, then uncheck Automatic
Metric and enter 1 into the Interface metric box.
For the WheatNet NIC, set the IP address to the class
C address provided in the WheatNet Excel workbook.
Set the subnet mask to 255.255.255.0. Leave the