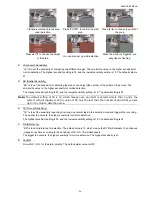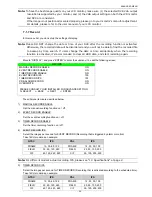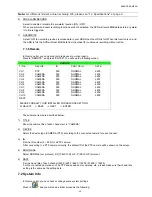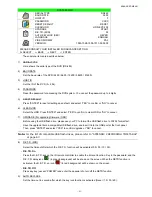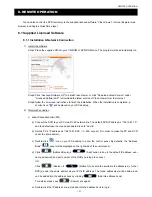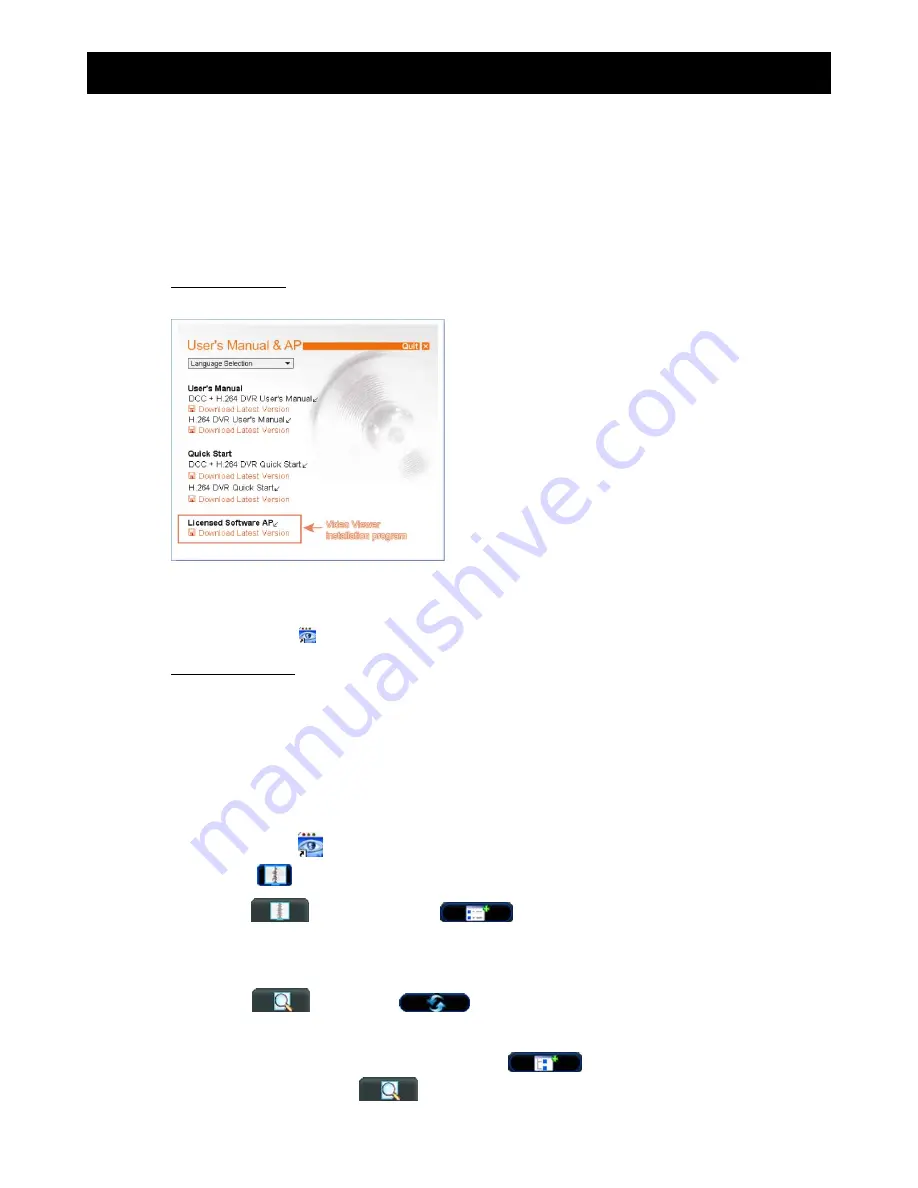
REMOTE OPERATION
~
37
~
8. REMOTE OPERATION
You can also control the DVR remotely via the supplied licensed software “Video Viewer”, Internet Explorer web
browser, and Apple’s QuickTime player.
8.1 Supplied Licensed Software
8.1.1 Installation & Network Connection
1)
Install the software
Step1: Place the supplied CD into your CD-ROM or DVD-ROM drive. The program will be automatically run.
Step2: Click “Licensed Software AP” to install Video Viewer, or click “Download Latest Version” under
“Licensed Software AP” to download the latest version of Video Viewer from the Internet.
Step3: follow the on-screen instructions to finish the installation. When the installation is completed, a
shortcut icon “
” will be placed on your PC desktop.
2) Network
Connection
¾
¾
L
L
o
o
c
c
a
a
l
l
C
C
o
o
n
n
n
n
e
e
c
c
t
t
i
i
o
o
n
n
(
(
v
v
i
i
a
a
L
L
A
A
N
N
)
)
a) Connect the DVR to your PC via a RJ-45 network line. The default DVR IP address is “192.168.1.10”,
and the default user name and password are both “admin”.
b) Set the PC’s IP address as “192.168.1.XXX ” (1~255, except 10) in order to make the PC and DVR
under the same domain.
c) Double-click “
” icon on your PC desktop to enter the control panel. By defaults, the “Address
Book” (
) panel will be displayed on the right side of the control panel.
d) Click “
” (Address Book)
Æ
“
”
(Add) button to key in the default IP address, user
name, password, and port number of the DVR you intend to connect.
OR
Click “
” (Search)
Æ
“
”
(Refresh) to search the available IP address(es) of other
DVR(s) under the same domain as your PC’s IP address. The found address(es) will be listed, and
can be added into the address book by clicking “
”
(Add into address book).
For details, please see “
” (Search) at page 42.
e) Double-click the IP address you just added into the address book to log in.