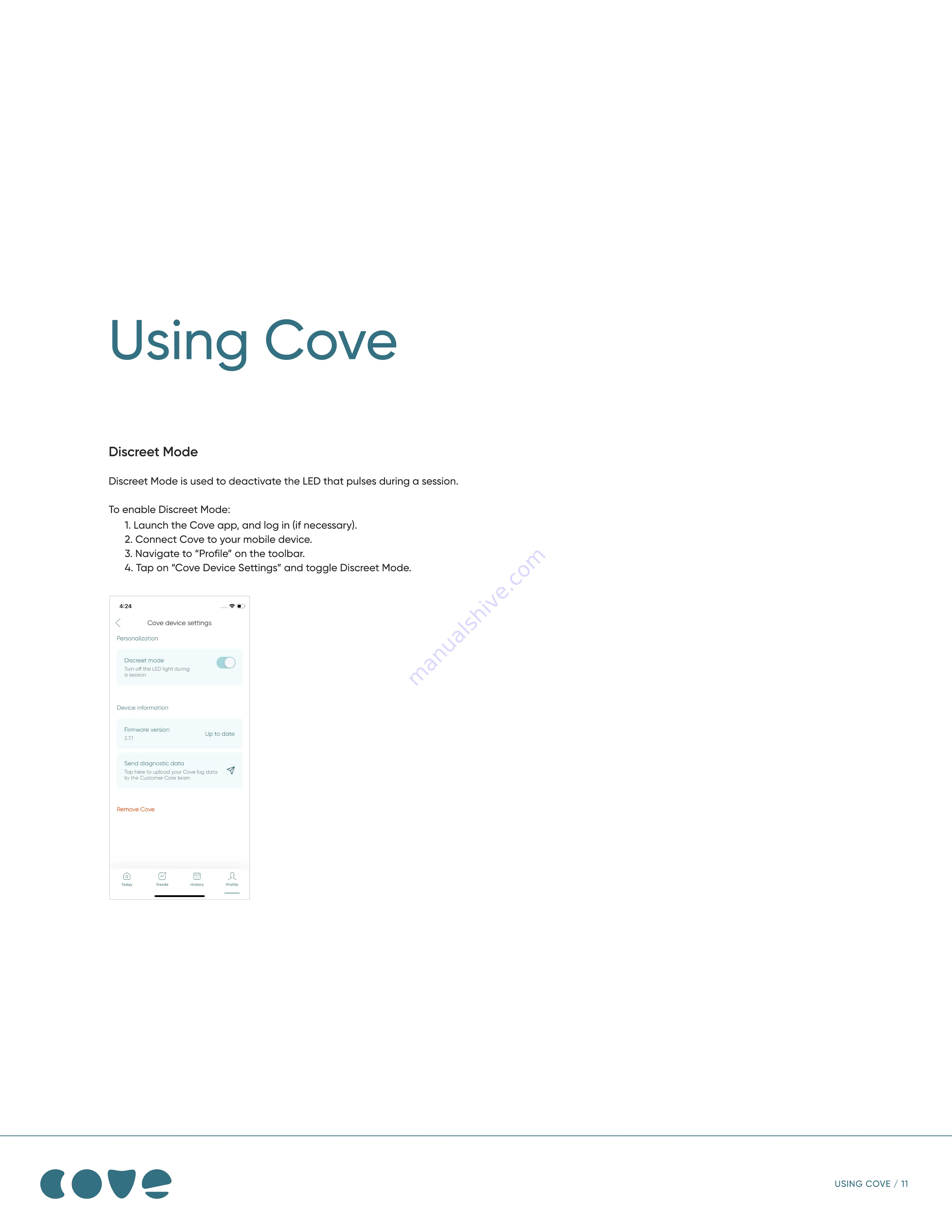
Using Cove
Discreet Mode
Discreet Mode is used to deactivate the LED that pulses during a session.
To enable Discreet Mode:
USING COVE / 11
1. Launch the Cove app, and log in (if necessary).
2. Connect Cove to your mobile device.
3. Navigate to “Profile” on the toolbar.
4. Tap on “Cove Device Settings” and toggle Discreet Mode.






















