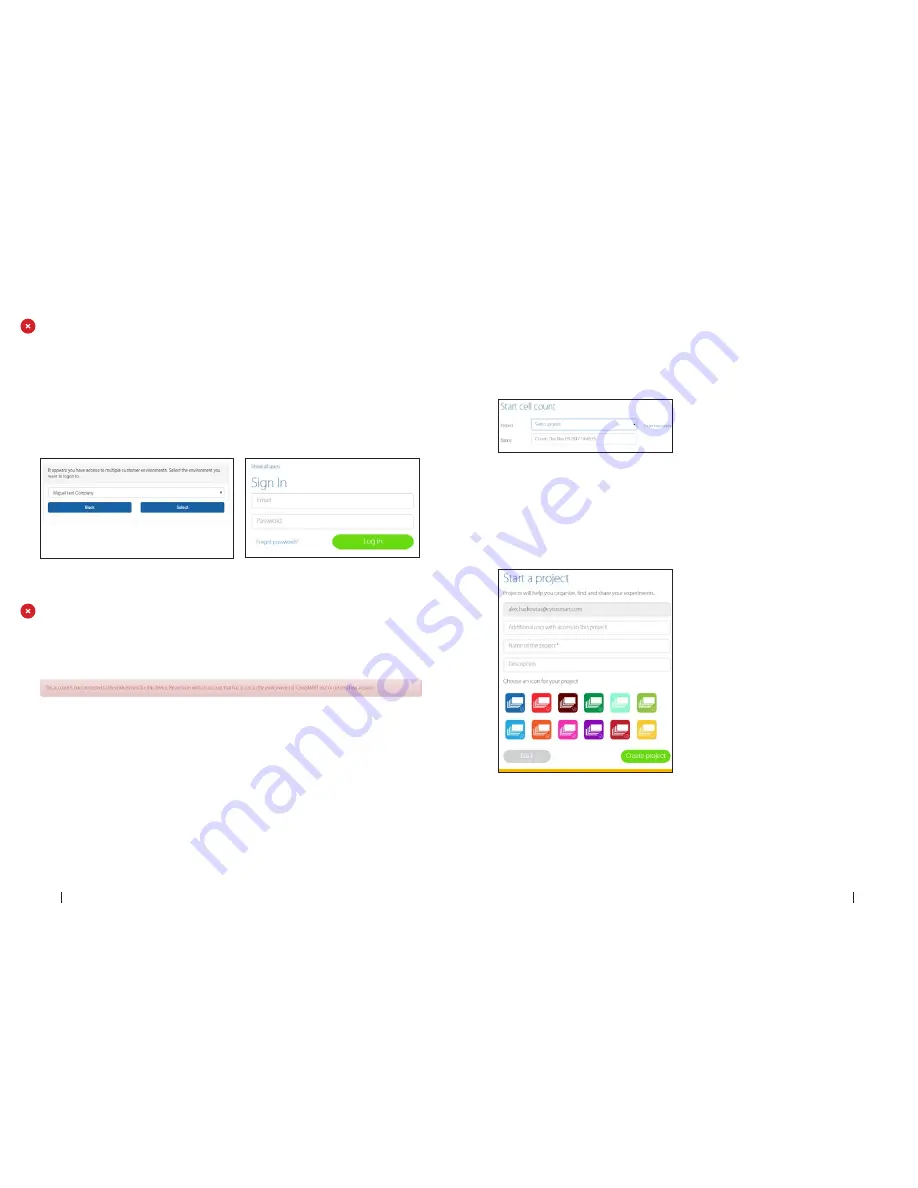
10
11
C O R N I N G C E L L C O U N T E R
Instruction Manual
Error Code: Multiple Customer Environments
Is your personal account linked to more than one company? In that case, you will see
the comment box as shown in Figure 8 after signing in with your email address and
password. Select the desired environment that you would like to use from the drop-down
menu and click “Select”. This will lead you to the right environment to start your project.
Signing In
If your device is already activated and you already have an account, you can easily sign
in. Fill in your email address and password, and click “Log in” (Figure 9).
Figure 10.
Warning: account not connected to environment
Figure 9.
Sign in
Figure 8.
Select an environment
Start a Project
With the Corning® Cell Counter you can perform a single count or multiple counts
within a project. The CytoSMART™ Cloud App software automatically stores the results
within a project, which you can view later in the CytoSMART Connect.
Figure 11.
Create a project
Figure 12.
Start a project
Error Code: Wrong Account or Company
If your personal account is not connected to the environment of the device, you will see
a warning (Figure 10). This means that the device is already activated and registered to a
company, but your personal account is not linked to this company.
After selecting “Create a new project” (Figure 11), you will be led to the “Start a project”
page (Figure 12). Next to the project owner details, which are already filled in, you can
also fill in the email address of collaborating users such as your colleagues. Name the
project, and give it a description. The final step is to assign a colored icon to the project.
This helps you to find your project easily, based on the color of the icon.















