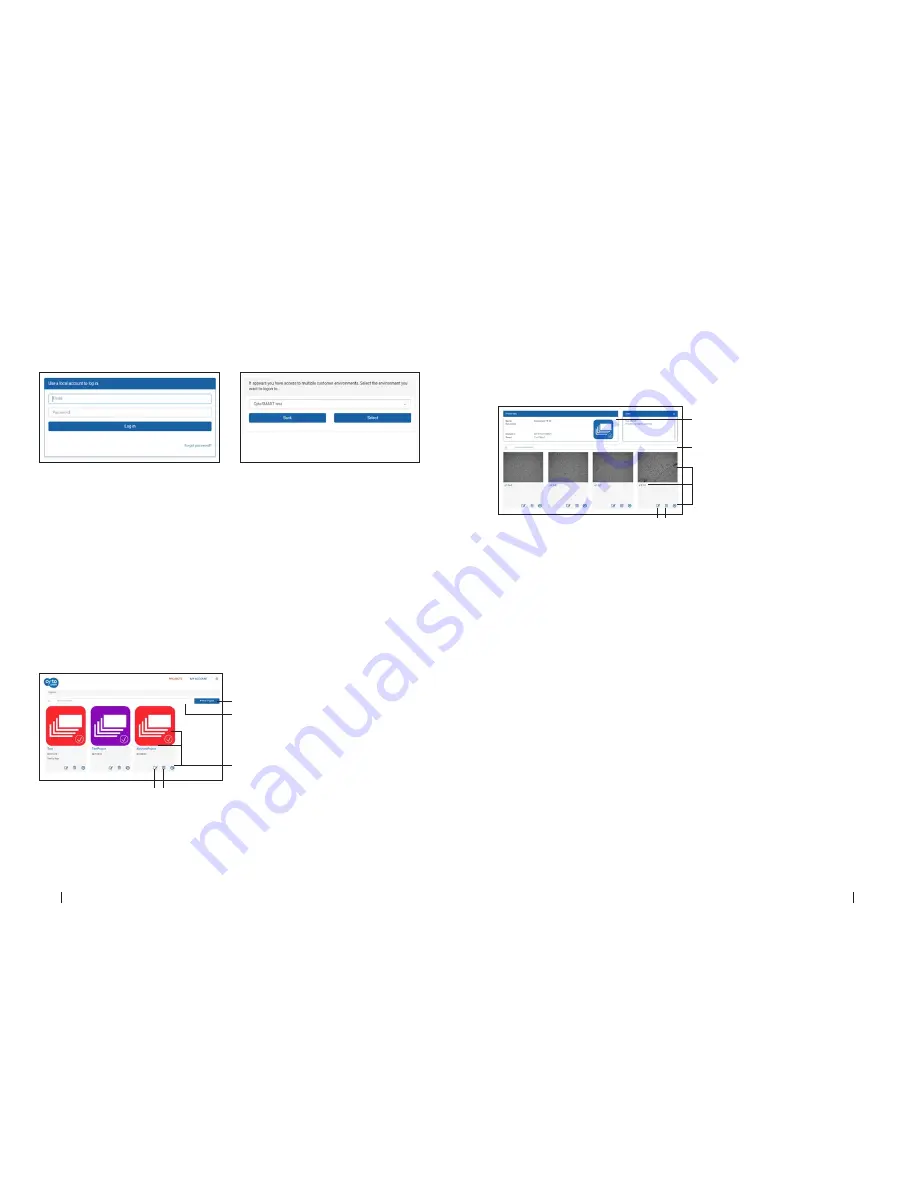
18
19
C O R N I N G C E L L C O U N T E R
Instruction Manual
This link will lead you to the CytoSMART™ Connect login page (Figure 21). Log in using
the credentials you created earlier. If you have multiple customer environments, choose
which environment you would like to access (Figure 22).
Figure 21.
Connect login page
Figure 22.
Choose an environment
Figure 23.
Project overview
A
C
D
E
B
Experiment Overview
After selecting a project (C), you will get access to an overview of all experiments
assigned to that project (Figure 24). At the top, you can see an overview of the project
data (F). As with the project overview, use the ‘Search’ bar (G) to find a specific
experiment within a project.
Figure 24.
Overview of all experiments assigned
F
G
H
E D
Project Overview
After logging in to the Cloud, you will get access to an overview of all projects (Figure 23).
Navigating the portal is simple. If you have multiple projects in an account, use the
“Search Projects” bar (A) to quickly search for a project. To create a new project, select
“New Project” (B). This is similar to beginning a new project, as described in Section 3.
It is not possible to start an experiment from the cloud.
To access a project and all its assigned experiments, select the projects corresponding
“Project Icon”, “Project Title”, or “Arrow Icon” (C).
To delete a project, select the “Waste Bin Icon” (D). Select the “Pencil Icon” (E) to edit
project details. This allows you to change the project name and its description.
Select a specific experiment by clicking on its “Experiment Image”, “Experiment Title”, or
the “Arrow Icon” (H). This will bring up the experiment page of that specific experiment.
To edit details of an experiment, select the “Pencil Icon” (E). This allows you to change
the name and description of an experiment. To delete an experiment entirely, select the
“Waste Bin Icon” (D).















