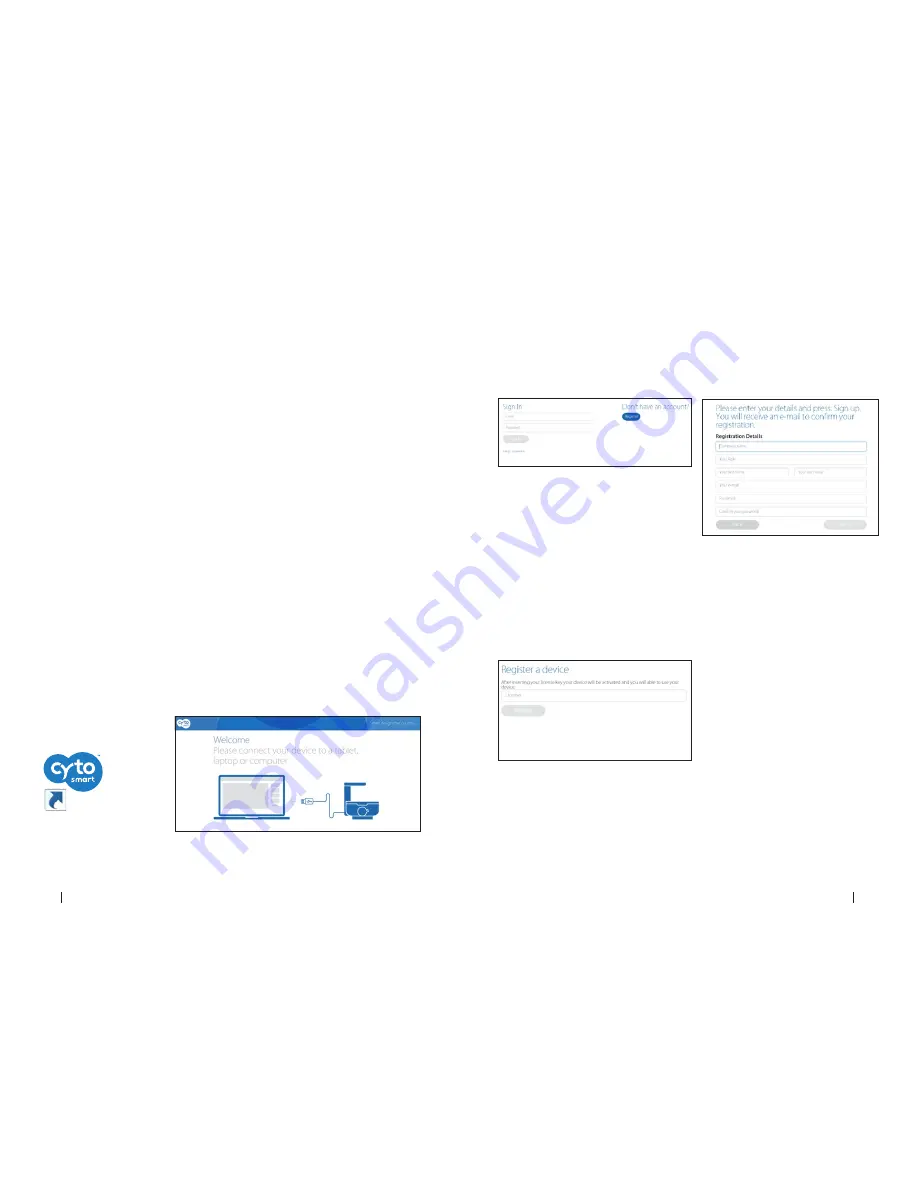
8
9
C O R N I N G C E L L C O U N T E R
Instruction Manual
3.0 Setting Up the Corning
®
Cell Counter
To set up the Corning Cell Counter, the following items are needed:
◗
◗
A Windows® 10 computer with internet access (preferably via a LAN-cable), and a USB
port (preferably USB 3.0). The computer or tablet must be on AC power, rather than on
battery power.
◗
◗
The Corning Cell Counter
◗
◗
The download link for the CytoSMART™ Cloud App software
◗
◗
A license key to activate the device within the software
Setup Procedure
1. Open an internet browser and download the CytoSMART Cloud App using the
download link provided. If no link has been provided, please contact your sales
representative or contact our support staff via [email protected].
2. When the download is finished, double click the file to install the CytoSMART Cloud
App on the Windows computer.
3. Be sure to remove any wrapping before first time use of the Corning Cell Counter.
Also clean the device with a damp, lint-free wipe to clean the outer case with
70% ethanol or isopropanol. After the installation has completed, an icon for the
CytoSMART Cloud App will be visible on the desktop (Figure 3).
4. Start the CytoSMART Cloud App by double clicking the icon on the desktop. A
notification to connect the device will appear (Figure 4).
5. Next, connect the cleaned Corning Cell Counter to the Windows computer using
the USB cable. Connect via USB 3.0 port, if possible. This is required for optimal
performance.
6. When the Corning Cell Counter is connected, the green LED will activate in the light
arc. This indicates that the device is ready for use.
Figure 3.
CytoSMART
Cloud App icon
Figure 4.
Connect the device notification
Registration of the Device
Before you can use the Corning® Cell Counter, you must register it. By clicking on
the “Register a new user” button (Figure 5), you will be led to the registration form
(Figure 6). Please fill in all the details and click “Sign up”.
Figure 5.
Create an account
Figure 6.
Sign up registration form
Figure 7.
Register a device
The next step is to register the device. In the product box, you will find the license key
for this device. Enter the license key that is provided in the field “License” and click
“Register” (Figure 7).
Congratulations, you have now successfully registered and activated your Corning
Cell Counter!















