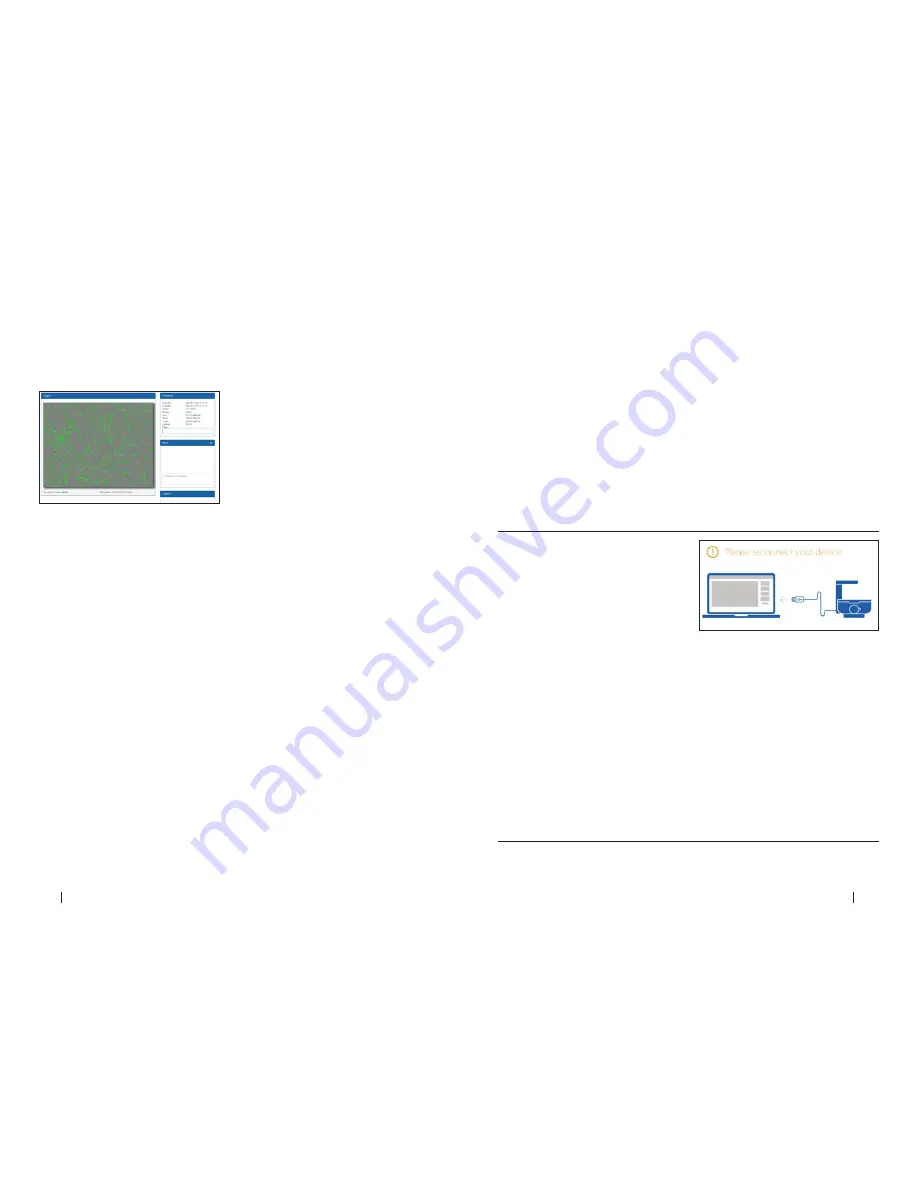
20
21
C O R N I N G C E L L C O U N T E R
Instruction Manual
Experiment Results
After you select a specific experiment, the data collected during that experiment will be
presented in the Experiment Page (Figure 25). Below, you will find an overview of the
panes in this Experiment Page.
Figure 25.
Experiment page
6.0 Cleaning and Troubleshooting
Cleaning and Maintenance
The Corning® Cell Counter requires minimal cleaning for reliable operation. Unplug the
USB cable before cleaning the device. Use a damp, lint-free wipe to clean the outer case
with 70% ethanol or isopropanol.
If you see dust particles on the optical window, remove them by cleaning with a lint-free wipe.
Important:
Do not autoclave the Corning Cell Counter, as this can result in damage to
the electronics.
The Corning Cell Counter does not need regular maintenance. Do not perform any
repairs or service on the device yourself. Contact Corning if a problem should arise via
[email protected]
.
Troubleshooting
Figure 26.
USB not connected
Overview
1. Analyzed image
2. Experiment pane
3. Notes pane
4. Logbook pane
Analyzed Image
The analyzed image shows live cells within green circles and dead cells within red circles
Experiment Pane
The experiment pane provides an overview of the experiment (i.e., project start date,
owner, number of cells, and viability).
Notes Pane
Notes that you have added after counting the cells are shown here. You can also add
additional information regarding your experiment (e.g., passage number, experiment
conditions, etc.). This information will be stored in the database with your experiment,
including a date and time-stamp.
Logbook Pane
The logbook pane shows a log of all the changes made to the experiment.
USB device
does not
connect
The Corning Cell Counter
can be connected via USB to
various Windows computers,
such as PC, laptop, or tablet.
When receiving an error
message (Figure 26), that
the computer cannot
communicate with USB
devices, make sure that
the USB cable is properly
connected.
Also, with certain mobile Windows computers, such as laptops or tablets,
connectivity problems with the Corning Cell Counter may arise. This is
often due to a low battery. To resolve:
◗
◗
Ensure the mobile Windows computer is connected to a working power
source.
◗
◗
Ensure the power source is functioning properly (e.g., check by plugging
in another electrical device).
◗
◗
Switch off the Windows computer. Unplug and reconnect all cables,
and reboot the computer.
When using a hub connector, older versions might not provide enough
power for the Corning Cell Counter to operate properly.















