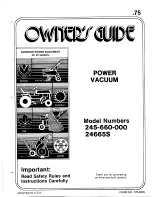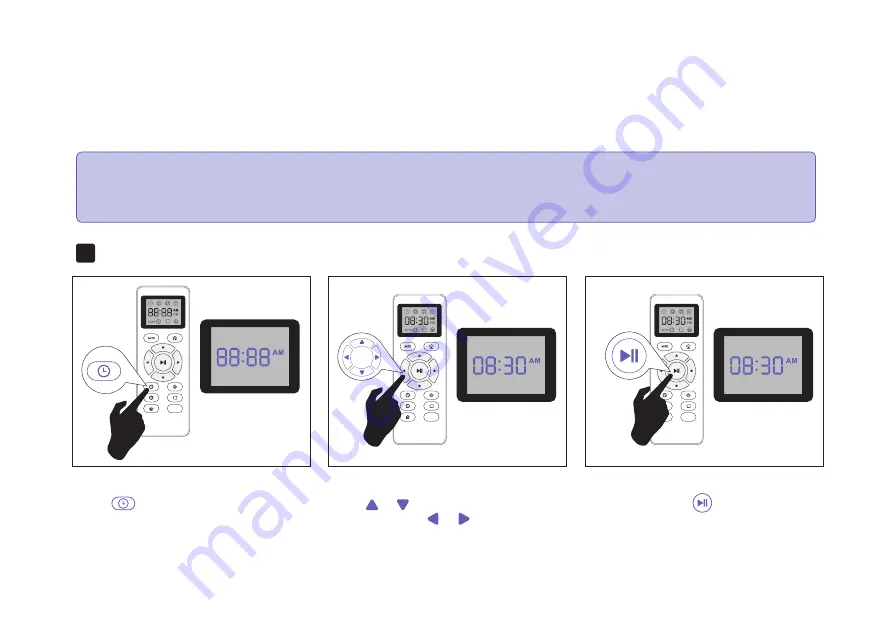
15
3.4 Cleaning Schedule
Coredy R550 (R500+ ) has cleaning schedule settings which allow you to customize when Robot cleans your home. These settings are available
only through the Remote Control.
Press button on Remote Control, and
then the hour section begins to flash in the
clock display setting window.
Set the Remote Control’s Clock
1.
Press or button to select the desired
figures. Press the or button to select
the minute or hour section.
And then press the button, the Robot will
“
BEEP
” when the clock setting completed.
MAX
MAX
MAX
1. Make sure the time is set correctly to your local time before setting a cleaning schedule.
2. Make sure AM/PM is set correctly.
3. Schedule accuracy is every 15 minutes.
4. Make sure the remote control near by the robot while setting the clock or schedule.
Note: